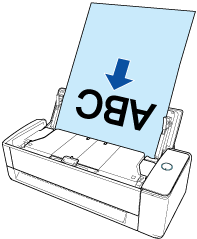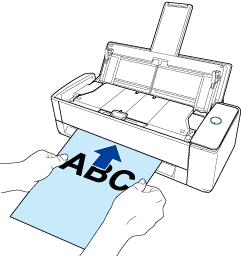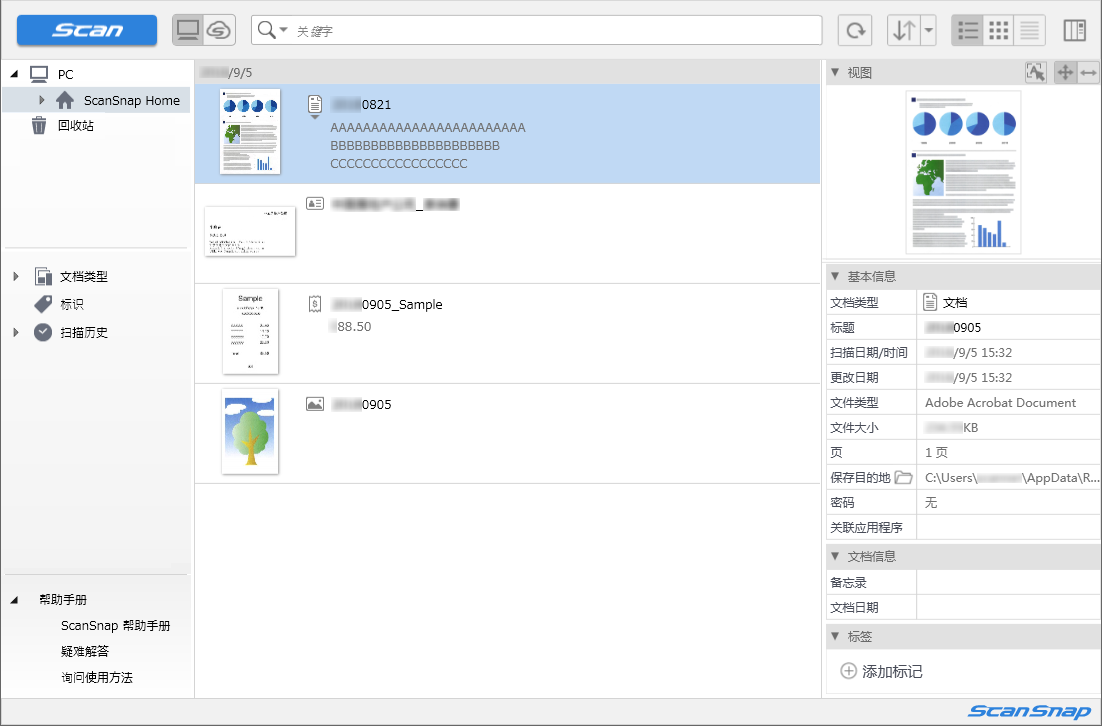- ScanSnap 帮助
- 扫描文档
- ScanSnap操作的基本流程
此网站设计用于ScanSnap Home 2.xx。
如果您正在使用ScanSnap Home 3.0或更高版本,请参阅此处。
ScanSnap操作的基本流程
本节说明通过ScanSnap扫描文档的基本操作步骤。
以下示例描述了在ScanSnap Home中扫描的文档所创建的图像的查看步骤。
扫描后的操作因ScanSnap个人设置的扫描设置而异。
- 打开ScanSnap的电源。
打开ADF进纸斜槽(盖板)以打开电源。
拿住ScanSnap的ADF进纸斜槽(盖板)的右侧并将其打开,或通过按下[Scan]/[扫描]按钮打开电源。
完全打开ADF进纸斜槽(盖板),使[Scan]/[扫描]按钮以蓝色点亮。
打开ADF进纸斜槽(盖板)时,延伸板将自动升起。
打开进纸导板以打开电源。







按下[Scan]/[扫描]按钮或[Stop]/[停止]按钮打开电源。

- 选择配置ScanSnap扫描设置的个人设置
在触摸面板的主屏幕中,选择[ScanSnap Home]。
在ScanSnap Home的扫描窗口中选择[ScanSnap Home]。
有关如何更改个人设置的详细说明,请参阅配置扫描文档的条件(个人设置)。
有关如何更改个人设置的详细说明,请参阅配置扫描文档的条件(个人设置)。
有关如何更改个人设置的详细说明,请参阅配置扫描文档的条件(个人设置)。
有关如何更改个人设置的详细说明,请参阅配置扫描文档的条件(个人设置)。
有关如何更改个人设置的详细说明,请参阅配置扫描文档的条件(个人设置)。
有关如何更改个人设置的详细说明,请参阅配置扫描文档的条件(个人设置)。
有关如何更改个人设置的详细说明,请参阅配置扫描文档的条件(个人设置)。
有关如何更改个人设置的详细说明,请参阅配置扫描文档的条件(个人设置)。
有关如何更改个人设置的详细说明,请参阅配置扫描文档的条件(个人设置)。
有关如何更改个人设置的详细说明,请参阅配置扫描文档的条件(个人设置)。
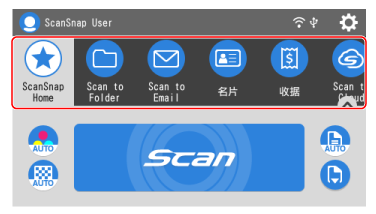
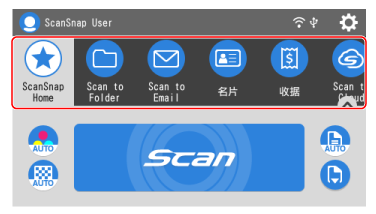
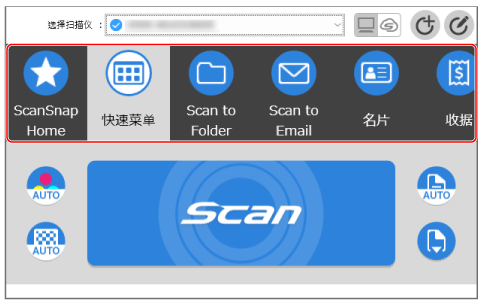
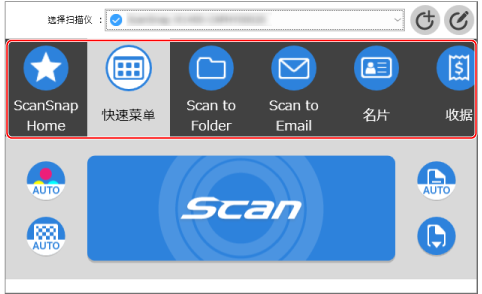
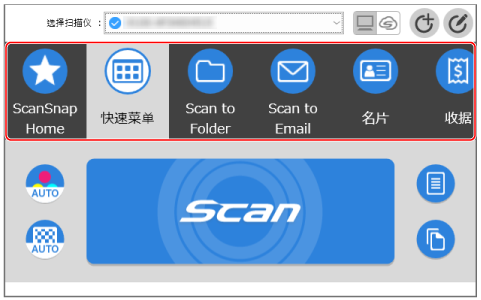
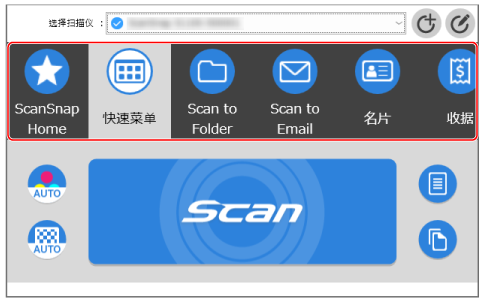
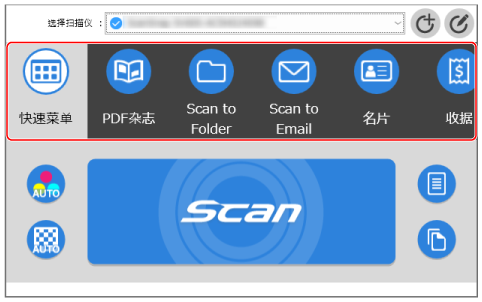
- 选择进纸方式。
根据要扫描的文档选择进纸方式。
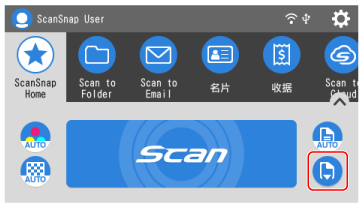
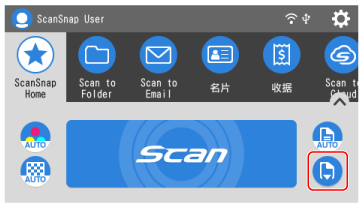 进纸方式有以下三种模式:
进纸方式有以下三种模式: 常规扫描
常规扫描当ScanSnap中放置的所有文档扫描后,扫描自动结束。
 连续扫描
连续扫描连续扫描文档,直到按下[完成]按钮。
一次性扫描大量文档时,请选择此模式。
 手动扫描
手动扫描在ScanSnap中自动一次扫描一张放入的文档,直到按下[完成]按钮。
扫描具有重叠区域的文档、长页文档或厚文档时,请选择此模式。
- 将文档放入ScanSnap。
在ADF进纸斜槽(盖板)中以正面朝下、顶部朝前的方式放入文档(放入多个文档时,请将最后一页放在最上方)。
将文档的扫描面朝上并笔直地插入ScanSnap的进纸部位。
将文档扫描面朝上放在背景垫上。
有关如何扫描文档的详情,请参阅如何扫描文档。
有关如何扫描文档的详情,请参阅如何扫描文档。
有关如何扫描文档的详情,请参阅如何扫描文档。
有关如何扫描文档的详情,请参阅如何扫描文档。
有关如何扫描文档的详情,请参阅如何扫描文档。
有关如何扫描文档的详情,请参阅如何扫描文档。
有关如何扫描文档的详情,请参阅如何扫描文档。
有关如何扫描文档的详情,请参阅如何扫描文档。
有关如何扫描文档的详情,请参阅如何扫描文档。
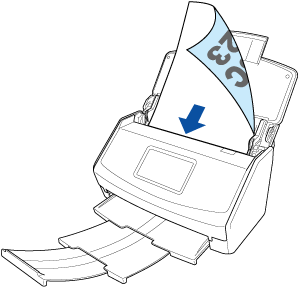
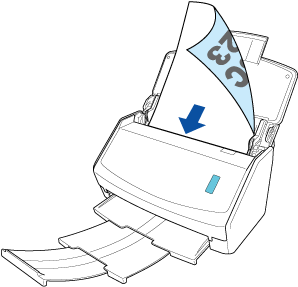
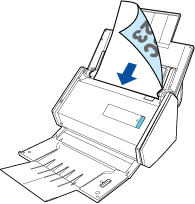
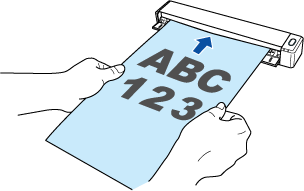
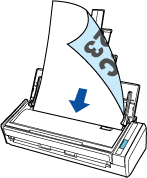
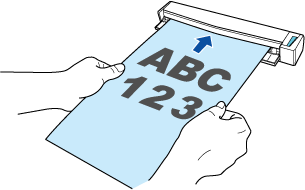
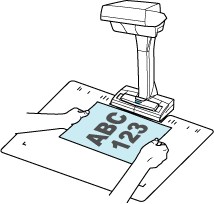
- 将文档放入或插入ScanSnap。
- 扫描文档。
按下[Scan]按钮开始扫描文档。
按下ScanSnap上的[Scan]/[扫描]按钮开始扫描文档。
按下ScanSnap上的[Scan]按钮开始扫描文档。
扫描完毕后如果显示"请载入下一文档。"的消息,则可以继续扫描。
当文档扫描完成时,按下[Scan]/[扫描]按钮完成扫描文档。
按下ScanSnap上的[Scan/Stop]按钮开始扫描文档。
若要继续扫描,请插入下一份要扫描的文档。插入文档时,扫描自动开始。
当文档扫描完成时,按下[Scan/Stop]按钮完成扫描文档。
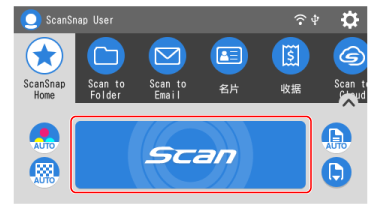
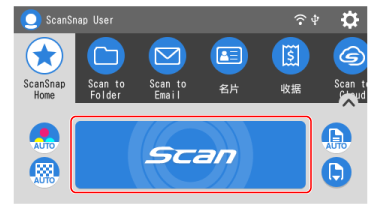
当进纸方式设置选择为
 或
或 时,在ScanSnap中放置的文档扫描完成后,将显示用于检查是否继续扫描文档的画面。按[完成]按钮完成扫描。
时,在ScanSnap中放置的文档扫描完成后,将显示用于检查是否继续扫描文档的画面。按[完成]按钮完成扫描。创建自扫描文档的图像将被保存在于个人设置的[保存至]中指定的文件夹中。
若要继续扫描,请放置要扫描的后续文档并按[Scan]/[扫描]按钮。
当文档扫描完成时,按下[Stop]/[停止]按钮完成扫描文档。
-
选择保存图像的方法。
在[ScanSnap Home - 图像扫描和文件保存]窗口中,根据文档类型选择保存文档的方法,然后单击[保存此图像]按钮。
若要检查或修正预览中显示的图像裁剪的结果或变形图像修正的结果,请单击[检查/修正]按钮。
创建自扫描文档的图像将被保存在于个人设置的[保存至]中指定的文件夹中。
- 检查内容数据记录。
也请参阅
- 连接扫描图像
- 管理创建自扫描文档的内容数据记录的信息
- 管理创建自扫描文档的内容数据记录的信息
- 管理创建自扫描文档的内容数据记录的信息
- 管理创建自扫描文档的内容数据记录的信息
- 管理创建自扫描文档的内容数据记录的信息
- 管理创建自扫描文档的内容数据记录的信息
- 管理创建自扫描文档的内容数据记录的信息
- 管理创建自扫描文档的内容数据记录的信息
- 管理创建自扫描文档的内容数据记录的信息
- 管理创建自扫描文档的内容数据记录的信息
- 管理创建自扫描文档的内容数据记录的信息(使用ScanSnap Cloud时)
- 管理创建自扫描文档的内容数据记录的信息(使用ScanSnap Cloud时)
- 管理创建自扫描文档的内容数据记录的信息(使用ScanSnap Cloud时)
- 管理创建自扫描文档的内容数据记录的信息(使用ScanSnap Cloud时)
- 管理创建自扫描文档的内容数据记录的信息(使用ScanSnap Cloud时)
- 在创建自扫描文档的内容数据记录中搜索信息
- 在创建自扫描文档的内容数据记录中搜索信息
- 在创建自扫描文档的内容数据记录中搜索信息
- 在创建自扫描文档的内容数据记录中搜索信息
- 在创建自扫描文档的内容数据记录中搜索信息
- 在创建自扫描文档的内容数据记录中搜索信息
- 在创建自扫描文档的内容数据记录中搜索信息
- 在创建自扫描文档的内容数据记录中搜索信息
- 在创建自扫描文档的内容数据记录中搜索信息
- 在创建自扫描文档的内容数据记录中搜索信息
- 编辑创建自扫描文档的图像
- 编辑创建自扫描文档的图像
- 编辑创建自扫描文档的图像
- 编辑创建自扫描文档的图像
- 编辑创建自扫描文档的图像
- 编辑创建自扫描文档的图像
- 编辑创建自扫描文档的图像
- 编辑创建自扫描文档的图像
- 编辑创建自扫描文档的图像
- 编辑创建自扫描文档的图像
- 使用创建自扫描文档的内容数据记录的信息
- 使用创建自扫描文档的内容数据记录的信息
- 使用创建自扫描文档的内容数据记录的信息
- 使用创建自扫描文档的内容数据记录的信息
- 使用创建自扫描文档的内容数据记录的信息
- 使用创建自扫描文档的内容数据记录的信息
- 使用创建自扫描文档的内容数据记录的信息
- 使用创建自扫描文档的内容数据记录的信息
- 使用创建自扫描文档的内容数据记录的信息
- 使用创建自扫描文档的内容数据记录的信息