此网站设计用于ScanSnap Home 2.xx。
如果您正在使用ScanSnap Home 3.0或更高版本,请参阅此处。
更改用户以显示用户个人的个人设置
多个用户共享同一台ScanSnap机器时,可在触摸屏和扫描窗口的个人设置列表中更改显示个人设置的方式。
一种方式是显示仅通过已连接ScanSnap的电脑创建的个人设置,另一种方式是显示所有曾连接ScanSnap的电脑所创建的个人设置。您可以选择任意一种方式。
如要显示仅通过已连接ScanSnap的电脑创建的个人设置,在触摸屏上选择用户名即可将已连接ScanSnap的电脑更改为其他电脑。
更改已连接ScanSnap的电脑时,个人设置列表中显示的个人设置将变为仅通过已连接ScanSnap的电脑创建的个人设置。
如果您使用的电脑是其他用户使用其帐户访问ScanSnap的电脑,在电脑上更改用户帐户时,还需要在ScanSnap上更改用户。
显示个人设置的方法
在显示触摸屏的[设置]画面后显示的[扫描仪设置]画面的[显示个人设置]中,选择显示个人设置的方式。
显示个人设置的方式分别如下:
- 所选用户
-
仅显示通过已连接ScanSnap的电脑创建的个人设置。但是,如果在触摸屏的[设置]画面中将[Wi-Fi设置]的[Wi-Fi连接模式]设置为[访问点连接]以外的选项,则将不显示以下个人设置。
使用ScanSnap Cloud与云服务建立链接的个人设置
被配置为将扫描图像从ScanSnap直接保存到网络文件夹的个人设置
仅显示通过已连接ScanSnap的电脑创建的个人设置。但是,如果在触摸屏的[设置]画面中将[Wi-Fi设置]的[Wi-Fi连接模式]设置为[访问点连接]以外的选项,则将不会显示使用ScanSnap Cloud连接云服务的个人设置。
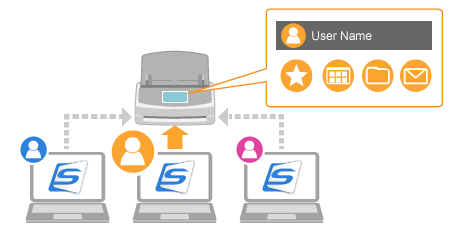
如果用户名显示在触摸屏主屏幕的顶部,按下用户图标即可显示[选择用户]画面,并可更改用户以显示个人设置。选择用户名即可将当前的电脑更改为您想要连接ScanSnap的电脑。
在下述情况下,将显示用户图标和用户名:
在触摸屏的[设置]画面中,将[Wi-Fi设置]中的[Wi-Fi连接模式]设置为[访问点连接]或[直接连接]
存在两个以上曾连接ScanSnap的电脑的历史记录
提示在按下用户图标后显示的[选择用户]画面中,[所有(云端/网络文件夹)]可能会作为用户名显示。如果选择[所有(云端/网络文件夹)],则将仅显示以下个人设置。
使用ScanSnap Cloud与云服务建立链接的个人设置
被配置为将扫描图像从ScanSnap直接保存到网络文件夹的个人设置
在按下用户图标后显示的[选择用户]画面中,[所有云端用户]可能会作为用户名显示。如果选择[所有云端用户],则将仅显示使用ScanSnap Cloud与云服务建立连接的个人设置。
所显示的个人设置中包含在使用以下任一应用程序的移动设备中创建的个人设置的扫描设置。
ScanSnap Cloud应用程序
ScanSnap Home for iOS/Android
- 所有用户
-
在触摸屏和扫描窗口的个人设置列表中,显示所有曾连接ScanSnap的电脑所创建的个人设置。
所有用户无需选择用户即可使用ScanSnap。
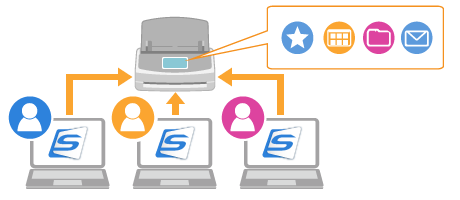
- 已连接的用户
-
ScanSnap连接到电脑后即可在个人设置列表中显示个人设置。请注意,以下个人设置除外。
使用ScanSnap Cloud与云服务建立链接的个人设置
被配置为将扫描图像从ScanSnap直接保存到网络文件夹的个人设置
ScanSnap连接到电脑后即可在个人设置列表中显示个人设置。但是,将不会显示使用ScanSnap Cloud与云服务建立连接的个人设置。
ScanSnap与电脑断开连接后,个人设置将不会显示在触摸屏上,因此此方法安全性较高。
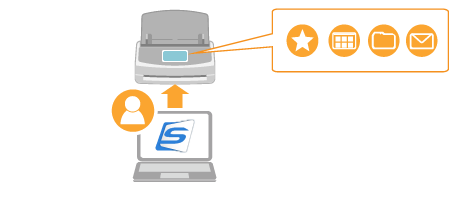
如要更改用户以显示个人设置,请通过USB电缆或Wi-Fi重新连接ScanSnap和电脑。
更改显示个人设置的方式
在触摸屏和扫描窗口的个人设置列表中更改显示个人设置的方式。
-
如果更改个人设置的显示方式,网络文件夹的凭据可能会与显示在触摸面板上的个人设置信息一起被初始化。
如果更改个人设置的显示方式,请检查是否需要重新注册网络文件夹的凭据。
按ScanSnap的触摸面板上主屏幕中的
 ,显示[设置]画面。
,显示[设置]画面。按
 显示[扫描仪设置]画面。
显示[扫描仪设置]画面。按下[显示个人设置]以显示[显示个人设置]画面。
在按下▼后出现的列表中,选择显示个人设置的方式。
更改显示个人设置的方式将删除触摸面板的个人设置列表中的个人设置。但是,根据更改显示个人设置的方法,被删除的个人设置将有所不同。
将显示方式从[所有用户]更改为[所选用户],或从[所选用户]更改为[所有用户]时
将删除下述个人设置以外的个人设置。
被配置为将扫描图像从ScanSnap直接保存到网络文件夹的个人设置
使用ScanSnap Cloud与云服务建立链接的个人设置
使用ScanSnap Cloud与云服务建立连接的个人设置以外的个人设置将被删除。
将显示方式更改为[已连接的用户]时
所有个人设置都将被删除。
请注意,即使显示在触摸面板上的个人设置被删除,用ScanSnap Home进行管理的个人设置的信息也不会被删除。
按
 显示主屏幕。
显示主屏幕。
如果触摸屏上显示了[在设备上启动软件,然后将其连接至ScanSnap。]的消息,请连接ScanSnap和电脑。
ScanSnap和电脑建立连接时,触摸屏和扫描窗口的个人设置列表中所显示的个人设置将根据您设置的显示个人设置的方式发生改变。
切换连接ScanSnap的电脑以更改要显示的个人设置
如果将[显示个人设置]设置为[所选用户]或[已连接的用户],切换连接ScanSnap的电脑将更改显示在触摸面板或扫描窗口的个人设置列表中的个人设置。
执行以下任一操作切换连接ScanSnap的电脑。
通过ScanSnap的触摸面板进行切换
用户名显示在触摸面板主屏幕的顶部时,选择用户名即可通过所选用户名连接ScanSnap和电脑。
按下ScanSnap触摸面板主屏幕顶部的用户图标,以显示[选择用户]画面。


选择您想要连接ScanSnap的电脑的用户名。
在[选择用户]窗口中选择的用户名的电脑将连接至ScanSnap,并且在个人设置列表中将仅显示已连接的电脑所创建的个人设置。
通过电脑进行切换
ScanSnap的扫描窗口中显示[连接扫描仪]按钮时,单击[连接扫描仪]按钮即可连接电脑和ScanSnap。
单击位于ScanSnap Home主窗口顶部的[Scan]按钮显示扫描窗口。
如果尚未显示主窗口,请参阅显示主窗口。
如果尚未显示主窗口,请单击在Dock中单击Launchpad时出现的应用程序列表中的[ScanSnap Home]图标
 。
。单击窗口中间显示的[连接扫描仪]按钮。
电脑将连接至ScanSnap,并且个人设置列表中将仅显示通过已连接的电脑创建的个人设置。