本網站專為搭配 ScanSnap Home 2.xx 使用而設計。
若您使用的是 ScanSnap Home 3.0 或更新的版本,請參閱 此處。
[送紙選項] 視窗
在 [新增設定檔] 視窗或 [編輯設定檔] 視窗中,按一下 [進紙] 的 [選項] 按鈕時,會出現 [送紙選項] 視窗。可以更詳細地指定與送紙相關的掃描設定項目。在 [新增設定檔] 視窗或 [編輯設定檔] 視窗中,按一下「進紙」的 [選項] 按鈕時,會出現 [送紙選項] 視窗。可以更詳細地指定與送紙相關的掃描設定項目。
本節說明當掃描影像的儲存目的地為本機資料夾或網路資料夾時,可使用的設定項目。本機資料夾中有與雲端服務同步的資料夾。
當 [新增設定檔] 視窗或 [編輯設定檔] 視窗中的 [管理選項] 的 [類型] 選為 [網路資料夾] 時,僅會顯示 [進紙] 和 [紙張大小]。
顯示 [送紙選項] 視窗時,無法使用 ScanSnap 掃描文件。
- [ADF] 標籤/[手動送紙器] 標籤
切換可指定進紙方式 (將文件載入 ADF 進紙槽 (掀蓋) 的 迴轉掃描 或將文件插入手動送紙器的 傳回掃描) 的視窗。
- 送紙模式
選擇掃描文件的進紙方法。
此設定將影響 [新增設定檔] 視窗或 [編輯設定檔] 視窗中的 [掃描設定] 的 [進紙]。
一般掃描
已掃描 ScanSnap 中載入的所有文件時,掃描自動結束。
已掃描 ScanSnap 中插入的所有文件時,掃描將自動結束。
已掃描置於 ScanSnap 之下的所有文件時,掃描將自動結束。
繼續掃描
將分多批繼續掃描文件。
選擇此進紙方式,以掃描超過 ScanSnap 上 ADF 進紙槽 (掀蓋) 可載入數量的文件。
手動掃描
掃描一次載入一張的文件。
選擇此進紙方法,掃描相片等容易毀損的文件、信封等具有重疊區域的文件或對摺的大型文件 (大於 A4/Letter 大小)。
- 送紙模式
選擇掃描文件的進紙方法。
此設定將影響 [新增設定檔] 視窗或 [編輯設定檔] 視窗中的 [掃描設定] 的 [送紙模式設定]。
選擇 [ADF] 標籤時
一般掃描
掃描完 ScanSnap 的 ADF 進紙槽 (掀蓋) 中的所有載入文件時,掃描將自動結束。
繼續掃描
將分多批繼續掃描文件。
選擇此進紙方式,以掃描超過 ScanSnap 上 ADF 進紙槽 (掀蓋) 可載入數量的文件。
在首次掃描文件後,您可使用 ADF 進紙槽 (掀蓋) 或手動送紙器來掃描。
選擇 [手動送紙器] 標籤時
一般掃描
掃描完 ScanSnap 的手動送紙器中的所有插入文件時,掃描將自動結束。
繼續掃描
將分多批繼續掃描文件。
在首次掃描文件後,您可使用 ADF 進紙槽 (掀蓋) 或手動送紙器來掃描。
- 多頁進紙檢測
選擇 [ADF] 標籤時,將顯示此項目。
多頁進紙指超過一張的紙張同時送進掃描器的錯誤。
選擇多頁進紙檢測方法。
無
不檢測多頁進紙。
檢查長度
以文件的長度檢測多頁進紙。
在 ScanSnap 中載入一批文件時,若有文件的長度超過第一份掃描文件,該文件大小會被視為異常並檢測出多頁進紙錯誤。
從不
不檢測多頁進紙。
檢查長度
以文件的長度檢測多頁進紙。
在 ScanSnap 中載入一批文件時,若有文件的長度超過第一份掃描文件,該文件大小會被視為異常並檢測出多頁進紙錯誤。
- [在繼續掃描期間自動掃描第二張及後續紙張] 核取方塊
-
選擇 [手動送紙器] 標籤時,將顯示此項目。
選擇此核取方塊時,若將 [送紙模式] 選為 [繼續掃描] 來掃描文件,在您將第二份文件 (或後續的掃描文件) 插入手動送紙器時,掃描將自動開始。
- [插入的文件歪斜時,掃描不會開始] 核取方塊
-
選擇 [手動送紙器] 標籤時,將顯示此項目。
若選擇此核取方塊,在文件歪斜插入手動送紙器時,將會出現錯誤視窗並停止掃描。
此舉可降低文件因歪斜插入而損壞的風險。
依據歪斜程度或文件尺寸而定,歪斜文件可能無法被檢測為錯誤。
- [合併兩面影像] 核取方塊
-
[紙張大小] 選為 [自動檢測紙張大小] 時,可用此項。
選擇 [手動送紙器] 標籤時,將顯示此項目。
選取此核取方塊可在掃描到文件大於 A4/Letter 對摺的尺寸時,自動將正反面的影像合併為一個影像。此項只有在文件符合以下條件時才能使用。
含對頁的 A3、B4 或 Double letter文件
摺線上有字元、圖表或資料表的對摺文件
自動建立合併影像時
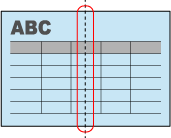
未自動建立合併影像時
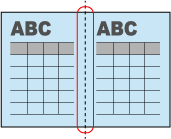
- 文件類型
選擇要掃描的文件類型
稍後選擇
指定此選項可在掃描完成後選擇文件類型。
平坦
指定此選項可掃描書籍或雜誌以外的文件。
對頁 (書籍 / 雜誌)
指定此選項可掃描書籍或雜誌。
停用 [詳細設定] 視窗中,[Scan] 標籤的 [旋轉] 設定。
- 儲存對頁文件的選項
選擇掃描書籍或雜誌時的頁面順序。
儲存為單頁影像
將對頁影像儲存為單頁影像。
儲存為對頁影像 (從左到右)
將對頁影像分割成左右兩半,個別儲存分割影像。左頁變成第一頁。
儲存為對頁影像 (從右到左)
將對頁影像分割成左右兩半,個別儲存分割影像。右頁變成第一頁。
- 文件大小
指定要掃描的文件尺寸。
自動檢測紙張大小
A4 (210 × 297 mm)
A5 (148 × 210 mm)
A6 (105 × 148 mm)
B5 (182 × 257 mm)
B6 (128 × 182 mm)
明信片 (100 × 148 mm)
名片 (90 × 55 mm、55 × 90 mm)
Letter (8.5 × 11 英吋、216 × 279.4 mm)
Legal (8.5 × 14 英吋、216 × 355.6 mm)
自動檢測 (最大)
自動檢測 (A4/Letter 橫式)
A3L (420 × 297 mm)
A4L (297 × 210 mm)
A5L (210 × 148 mm)
A6L (148 × 105 mm)
B4L (364 × 257 mm)
B5L(JIS) (257 × 182 mm)
B6L(JIS) (182 × 128 mm)
PostcardL (148 × 100 mm)
名片 (90 × 55 mm)
LetterL (11 × 8.5 英吋、279.4 × 216 mm)
17 × 11 英吋 (431.8 × 279.4 mm)
LegalL (14 × 8.5 英吋、355.6 × 216 mm)
- [自訂] 按鈕
-
在 [文件類型] 中選擇 [平坦] 時可使用。
按一下此按鈕時,會出現 [新增的自訂大小之設定] 視窗。
可以指定您選擇的單一紙張大小。變更文件大小,然後按一下 [確定] 按鈕以覆寫設定。
- [文件護套] 按鈕
選擇 [手動送紙器] 標籤時,將顯示此項目。
按一下此按鈕時,會出現 [文件護套設定] 視窗。
使用文件護套或相片文件護套掃描文件時,此視窗用於指定掃描影像的儲存方式和儲存影像的大小等設定。
使用文件護套、相片文件護套或小冊子文件護套掃描文件時,此視窗用於指定掃描影像的儲存方式和儲存影像的大小等設定。
使用文件護套掃描文件時,此視窗用於指定掃描影像的儲存方式和儲存影像的大小等設定。
- 另存新檔
-
一個對頁影像
將文件對摺,使用此選項掃描 A3 或 B4 等大於 A4/Letter 大小的文件。將文件兩面掃描成單一影像。
兩個個別影像 (正面和反面)
使用此選項來掃描您不想損壞的文件,如相片或非標準尺寸的剪報。
使用此選項來掃描您不想損壞的文件或小冊子,如相片或非標準尺寸的剪報。
- 紙張大小
-
從以下選項中選擇輸出掃描影像的紙張大小。
-
選取 [一個對頁影像] 時
自動選擇
A3 (297 × 420 mm)
B4 (257 × 364 mm)
11 × 17 英吋 (279.4 × 431.8 mm)
-
選取 [兩個個別影像 (正反面)] 時
自動檢測紙張大小
文件護套大小
-
- [減少直線] 核取方塊。
-
勾選此核取方塊以減少未出現於文件、但出現在掃描影像上的直線。
- [合併兩面影像] 核取方塊
-
[紙張大小] 選為 [自動檢測紙張大小] 時,可用此項。
選取此核取方塊可在掃描到文件大於 A4/Letter 對摺的尺寸時,自動將正反面的影像合併為一個影像。此項只有在文件符合以下條件時才能使用。
含對頁的 A3、B4 或 Double letter文件
摺線上有字元、圖表或資料表的對摺文件
自動建立合併影像時
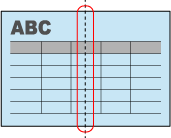
未自動建立合併影像時
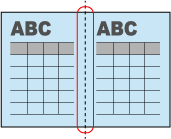
- [刪除多份文件] 核取方塊
選擇以下項目時可使用:
在 [文件類型] 中選擇 [稍後選擇] 或 [平坦] 。
在 [文件大小] 中選擇 [自動檢測 (最大)] 或 [自動檢測 (A4/Letter 橫式)]。
一次放置和掃描多份 (最多 10 份) 文件時,會檢測文件並自動裁剪掃描影像。
- [檢查掃描後要儲存的影像] 核取方塊
-
選擇以下項目時可用:
將 [文件類型] 選為 [平坦] 或 [對頁 (書籍 / 雜誌)] 時
將 [文件大小] 選為 [自動檢測 (最大)] 或 [自動檢測 (A4/Letter 橫式)] 時
若勾選此核取方塊,掃描文件後會顯示檢查要儲存的影像的視窗。
選擇 [平坦] 時
出現 [ScanSnap Home - 檢視裁剪的影像] 視窗。
選擇 [對頁 (書籍 / 雜誌)] 時
出現 [ScanSnap Home - 書籍影像檢視器] 視窗。
- [減少螢光燈閃爍] 核取方塊
減少周圍光線的影響。
但掃描速度也會變慢。
- [加深影像色彩] 核取方塊
將掃描設定中的 [色彩模式] 選擇為 [彩色] 時可使用。
若勾選此核取方塊,掃描影像將以比實際文件更暗的顏色輸出,因為不執行色彩校正。
如果掃描影像褪色或變白,請勾選此核取方塊。
- [檢測到光面紙時通知。] 核取方塊
若勾選此核取方塊,檢測到光面紙 (反映強光的紙張) 時會傳送通知。
- [指定按下 [Scan] 按鈕後開始掃描前的等待時間] 核取方塊
可指定按下 ScanSnap 上的 [Scan] 按鈕 後到 ScanSnap 開始掃描文件之間的時間。
若取消勾選此核取方塊,秒數將設為「0」。
- 等待時間
可指定按下 ScanSnap 上的 [Scan] 按鈕 後到 ScanSnap 開始掃描文件之間的時間。
可以指定 1 到 10 秒之間的任何時間間隔。
- [指定開始下一次掃描的設定] 核取方塊
若勾選此核取方塊,連續掃描文件時,可以指定開始下一次掃描的設定。
若取消勾選此核取方塊,請執行以下操作之一以連續掃描文件。
按下 ScanSnap 上的 [Scan] 按鈕
在 ScanSnap Home 的視窗中,顯示「裝載下一份文件。」時,按一下 [繼續掃描] 按鈕
- 條件
-
時間間隔 (限時模式)
若 ScanSnap 已準備好掃描,經過指定時間間隔後,將自動開始下一次掃描。
翻頁檢測模式
將書籍或雜誌翻頁時,將自動開始下一次掃描。
- 掃描間隔
連續掃描文件時,指定 ScanSnap 準備好掃描後到開始下一次掃描之間的時間間隔。
可以指定 0 到 10 秒之間的任何時間間隔。
- [校正歪斜的文字] 核取方塊
若已勾選此核取方塊,且掃描 [類型] 中選取的文件類型時,會自動校正掃描影像中水平歪斜的文字、線條或圖表。
- 類型
-
平坦
校正以下掃描影像:
使用 [文件類型] 選擇為 [平坦] 的個人設定掃描的文件影像
在掃描後出現的 [ScanSnap Home - 影像掃描和存檔] 視窗中選擇 [按照原樣裁剪並儲存平坦的文件] 所儲存的影像
對頁
校正以下掃描影像:
使用 [文件類型] 選擇為 [對頁 (書籍 / 雜誌)] 的個人設定掃描的文件影像
在掃描後出現的 [ScanSnap Home - 影像掃描和存檔] 視窗中選擇 [校正並儲存對頁文件影像 (書籍 / 雜誌)] 所儲存的影像
兩者
校正所有掃描影像。
平坦
校正以下掃描影像:
使用 [文件類型] 選擇為 [平坦] 的個人設定掃描的文件影像
在掃描後出現的 [ScanSnap Home - 影像掃描和存檔] 視窗中選擇 [平坦] 所儲存的影像
對頁
校正以下掃描影像:
使用 [文件類型] 選擇為 [對頁 (書籍 / 雜誌)] 的個人設定掃描的文件影像
在掃描後出現的 [ScanSnap Home - 影像掃描和存檔] 視窗中選擇 [校正並儲存對頁文件影像 (書籍 / 雜誌)] 所儲存的影像
兩者
校正所有掃描影像。
- 多頁進紙檢測
多頁進紙指超過一張的紙張同時送進掃描器的錯誤。
選擇多頁進紙檢測方法。
無
不檢測多頁進紙。
檢查長度
以文件的長度檢測多頁進紙。
在 ScanSnap 中載入一批文件時,若有文件的長度超過第一份掃描文件,該文件大小會被視為異常並檢測出多頁進紙錯誤。
檢查重疊 [超音波]
透過感應重疊文件來檢測多頁進紙。
從不
不檢測多頁進紙。
檢查長度
以文件的長度檢測多頁進紙。
在 ScanSnap 中載入一批文件時,若有文件的長度超過第一份掃描文件,該文件大小會被視為異常並檢測出多頁進紙錯誤。
檢查重疊 [超音波]
透過感應重疊文件來檢測多頁進紙。
- [合併兩面影像] 核取方塊
-
[紙張大小] 選為 [自動檢測紙張大小] 時,可用此項。
[文件大小] 選為 [自動檢測紙張大小] 時,可用此項。
選取此核取方塊可在掃描到文件大於 A4/Letter 對摺的尺寸時,自動將正反面的影像合併為一個影像。此項只有在文件符合以下條件時才能使用。
含對頁的 A3、B4 或 Double letter文件
摺線上有字元、圖表或資料表的對摺文件
自動建立合併影像時
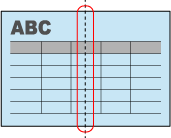
未自動建立合併影像時
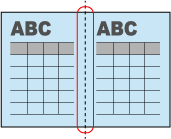
- [減少直線] 核取方塊。
-
勾選此核取方塊以減少未出現於文件、但出現在掃描影像上的直線。