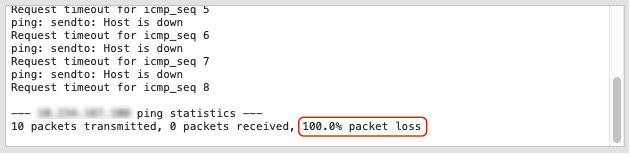本網站專為搭配 ScanSnap Home 2.xx 使用而設計。
若您使用的是 ScanSnap Home 3.0 或更新的版本,請參閱 此處。
使用 PING 命令來檢查通訊狀態
使用 PING 命令檢查電腦是否可與 ScanSnap 通訊。
檢查 ScanSnap 的 IP 位址。
在 ScanSnap 的觸控面板上,按下主畫面中的
 ,以顯示 [設定] 畫面。
,以顯示 [設定] 畫面。按下
 以顯示 [Wi-Fi 設定] 畫面。
以顯示 [Wi-Fi 設定] 畫面。按下 [Wi-Fi 資訊] 以顯示 [ScanSnap 資訊] 畫面。
檢查 [網路] 標籤中的 [IP 位址]。
使用 ScanSnap 無線設定工具來檢查 ScanSnap 的 IP 位址。
關於詳細資訊,請參閱《ScanSnap 無線設定工具說明》。
關於如何啟動 ScanSnap 無線設定工具的詳細資訊,請參閱 指定 Wi-Fi 設定。
顯示 [命令提示字元] 視窗。
關於如何顯示裝置管理員的詳細資訊,請參閱 顯示 [命令提示字元] 視窗。
在游標閃爍處輸入以下資訊,並在鍵盤上按下 [Enter] 鍵。
ping <ScanSnap 的 IP 位址>
PING 命令與 IP 位址間需要一個空格。
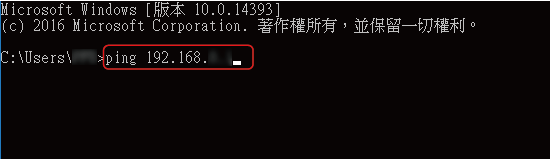
檢查命令結果。
當電腦與 ScanSnap 之間正確通訊時
「回覆自 ...: 位元組....」出現。
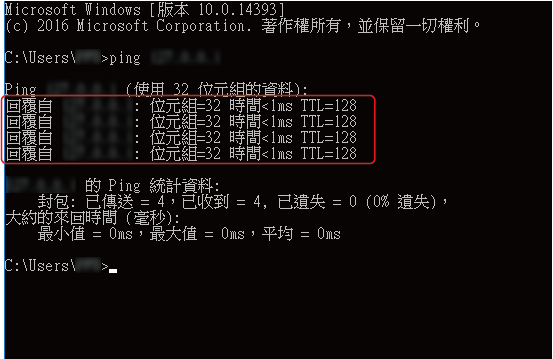
當電腦與 ScanSnap 之間未正確通訊時
出現「要求逾時。」及「目的地主機無法連線。」等錯誤。
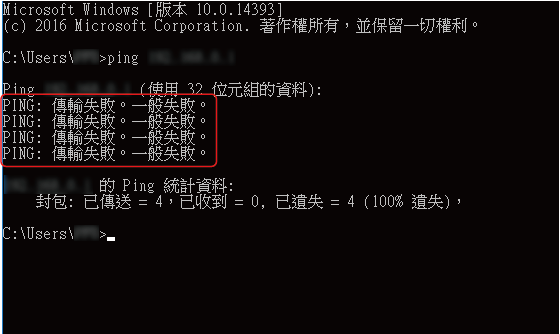
檢查 ScanSnap 的 IP 位址。
在 ScanSnap 的觸控面板上,按下主畫面中的
 ,以顯示 [設定] 畫面。
,以顯示 [設定] 畫面。按下
 以顯示 [Wi-Fi 設定] 畫面。
以顯示 [Wi-Fi 設定] 畫面。按下 [Wi-Fi 資訊] 以顯示 [ScanSnap 資訊] 畫面。
檢查 [網路] 標籤中的 [IP 位址]。
使用 ScanSnap 無線設定工具來檢查 ScanSnap 的 IP 位址。
關於詳細資訊,請參閱《ScanSnap 無線設定工具說明》。
關於如何啟動 ScanSnap 無線設定工具的詳細資訊,請參閱 指定 Wi-Fi 設定。
從電腦上 Finder 的側邊欄中,選擇 [應用程式] → [公用事業費],並按兩下 [終端機] 來啟動。
在游標顯示處輸入以下資訊,並在鍵盤上按下 [Enter] 鍵。
ping -c 4 <ScanSnap 的 IP 位址>
「ping」、「-c」、「4」和「<ScanSnap 的 IP 位址>」之間皆需要空格。
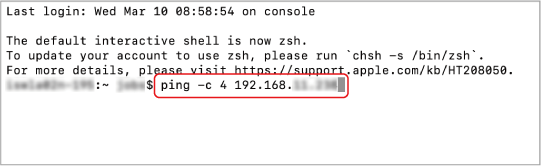
檢查命令結果。
當電腦與 ScanSnap 之間正確通訊時
出現「0.0% packet loss」。
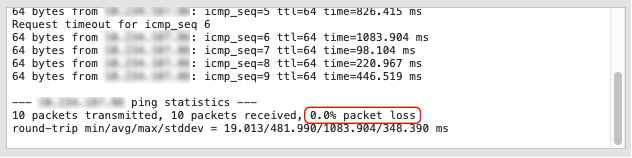
當電腦與 ScanSnap 之間未正確通訊時
出現「100.0% packet loss」。