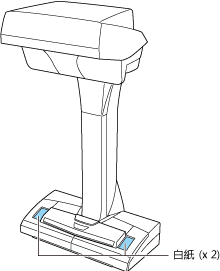本網站專為搭配 ScanSnap Home 2.xx 使用而設計。
若您使用的是 ScanSnap Home 3.0 或更新的版本,請參閱 此處。
掃描影像的顏色異於原始文件的顏色
以 ScanSnap 執行掃描時,若掃描影像的顏色異於原始文件的顏色,請檢查以下項目:
是否在掃描設定中,將色彩模式選擇為 [自動色彩檢測]?
依據要掃描文件的色彩,在掃描設定中,將色彩模式選為 [彩色]、[灰階] 或 [黑白],並執行掃描,可能解決問題。
按照以下程序變更設定:
在 ScanSnap 的觸控面板上,由主畫面的個人設定清單中,選擇您正在使用的 個人設定。
按下色彩模式設定的圖示以變更色彩模式。
請注意,若在觸控面板上變更掃描設定並掃描文件,在掃描後,掃描設定將回復為變更前的設定。若要一律以相同設定來掃描文件,請將掃描設定儲存為個人設定。
是否在掃描設定中,將色彩模式選擇為 [自動色彩檢測]?
依據要掃描文件的色彩,在掃描設定中,將色彩模式選為 [彩色]、[灰階] 或 [黑白],並執行掃描,可能解決問題。
按照以下程序變更設定:
-
按一下 ScanSnap Home 主視窗頂端的 [Scan] 按鈕,以顯示掃描視窗。
若未顯示主視窗,在 Dock 中按一下 Launchpad 所出現的應用程式清單中,按一下 [ScanSnap Home] 圖示
 。
。 由個人設定清單中,選擇您正在使用的 個人設定。
按一下色彩模式設定的圖示以變更色彩模式。
請注意,若在掃描視窗中變更掃描設定並掃描文件,在掃描後,掃描設定將回復為變更前的設定。若要一律以相同設定來掃描文件,請將掃描設定儲存為個人設定。
是否在掃描設定中,勾選 [增加文字對比度] 核取方塊來掃描文件?
在掃描設定中,清除勾選 [增加文字對比度] 核取方塊並掃描文件,問題可能會改善。
若有需要,按照以下程序變更設定:
-
按一下 ScanSnap Home 主視窗頂端的 [Scan] 按鈕,以顯示掃描視窗。
若未顯示主視窗,在 Dock 中按一下 Launchpad 所出現的應用程式清單中,按一下 [ScanSnap Home] 圖示
 。
。 由個人設定清單中,選擇您正在使用的 個人設定。
按一下
 顯示 [編輯設定檔] 視窗。
顯示 [編輯設定檔] 視窗。按一下 [掃描設定] 中的 [詳細設定] 按鈕以顯示 [詳細設定] 視窗。
按一下 [掃描] 標籤中的 [選項] 按鈕以顯示 [掃描選項] 視窗。
清除勾選 [增加文字對比度] 核取方塊。
明亮的陽光或額外的室內燈光是否直接照在白紙上?
色調會根據白紙調整。因此,當強光照在白紙上時,掃描影像和原稿的色調可能不同。
防止強光接觸白紙,然後再次掃描。
當 ScanSnap 電源開啟或開始掃描時,白紙是否被手或其他任何物體蓋住?
請再次掃描文件,不要讓手或其他物品遮住白紙。
電腦是否設為高對比模式?
ScanSnap 不支援高對比模式。