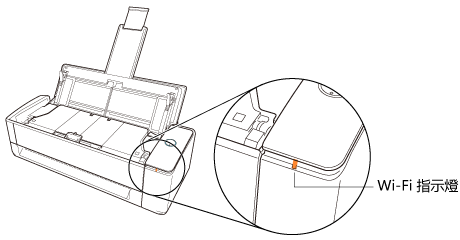若無法與無線網路基地台建立連線,請暫時使用直接連線透過 Wi-Fi 來手動連接 ScanSnap 和行動裝置。
若關閉 ScanSnap 電源再重新開啟電源,Wi-Fi 連線模式將回復為 ScanSnap 無線設定工具中所指定的模式。
提示
-
若要一直透過直接連線來連接 ScanSnap 和行動裝置,請將 ScanSnap 無線設定工具中的無線模式選為 [直接連線模式]。
關於詳細資訊,請參閱《ScanSnap 無線設定工具說明》。
關於如何啟動 ScanSnap 無線設定工具的詳細資訊,請參閱 指定 Wi-Fi 設定。
-
關閉 ADF 進紙槽 (掀蓋) 以關閉 ScanSnap 的電源。關閉進紙導紙板以關閉 ScanSnap 的電源。
- 開啟位於 ScanSnap 背面的 Wi-Fi 開關。
-
按住位於 ScanSnap 背面的 WPS 按鈕,並打開 ADF 進紙槽 (掀蓋) 以開啟電源。按住 [Scan/Stop] 按鈕,並打開進紙導紙板以開啟電源。
此時,按下 WPS 按鈕超過 3 秒直到 Wi-Fi 指示燈閃爍綠色。
此時,按下 [Scan/Stop] 按鈕超過 3 秒直到 Wi-Fi 指示燈閃爍綠色。
Wi-Fi 連線模式變為直接連線模式時,Wi-Fi 指示燈將亮起橘色。
- 在行動裝置上開啟設定 Wi-Fi 功能的畫面。
- 在設定 Wi-Fi 功能的畫面中,輸入 ScanSnap 網路名稱 (SSID) 和安全性金鑰。
預設的 ScanSnap 網路名稱 (SSID) 和安全性金鑰標示於 ScanSnap 底部。
- 在行動裝置上啟動 ScanSnap Home for iOS/Android。
ScanSnap 透過直接連線直接連接至行動裝置。
ScanSnap 直接連線行動裝置時,Wi-Fi 指示燈將亮起綠色。
關於如何操作 ScanSnap Home for iOS/Android 的詳細資訊,請參閱 ScanSnap Home Mobile 說明。