vista della lista dei record dati contenuto
La vista della lista dei record dati contenuto nella finestra principale mostra l'elenco dei record dati contenuto gestiti con ScanSnap Home.
Utilizzare i pulsanti della modalità di cambio di visualizzazione per la vista della lista dei record dati dei contenuti sulla barra degli strumenti in alto nella finestra principale per cambiare la modalità di visualizzazione tra i seguenti tre tipi:
Elenco di riepilogo
Visualizza le miniature e le informazioni contenuto delle immagini scansionate.
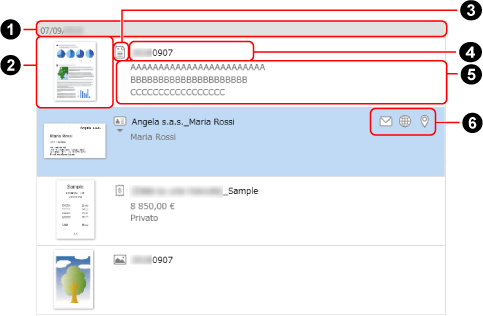
- Data (
 )
) Quando i record dati dei contenuti sono ordinati per data, una data per i record dati contenuto ordinati è mostrata qui.
La sezione non è visualizzata quando la lista è ordinato per titolo.
- Miniature (
 )
) Una miniatura è mostrata qui.
La miniatura della prima pagina in un'immagine a più pagine viene visualizzata se il formato file è JPEG o PDF.
- Icona del tipo di documento (
 )
) L'icona del tipo di documento di un record dati contenuto è mostrata qui.
Posizionare il cursore del mouse sull'icona e cliccare ▼ per mostrare la lista dei tipi di documenti e modificare il tipo di documento.
 (Documenti)
(Documenti) (Biglietti da visita)
(Biglietti da visita) (Ricevute)
(Ricevute) (Foto)
(Foto)
SUGGERIMENTO-
Quando un'immagine scandita viene salvata in un formato PDF protetto da password, il testo non viene riconosciuto quando si modifica il tipo di documento. Pertanto, le informazioni contenuto visualizzate non presentano alcun valore.
- Titolo (
 )
) Il titolo del record dati contenuto viene visualizzato. È possibile modificare il titolo se necessario.
Quando il tipo di documento del record dati contenuto è [Documenti], potrebbe essere visualizzata una lista di suggerimenti per il titolo, cliccando quest'ultimo.
- Informazioni contenuto (
 )
) Le informazioni contenuto vengono visualizzate qui.
A seconda del tipo di documento, sono visualizzate le seguenti informazioni.
Documenti
Riepilogo di tre righe
Sono visualizzate le prime tre righe dall'inizio del testo sull'immagine riconosciuta, non inclusi data e titolo.
Biglietti da visita
Nome, Sezionee Posizione
Ricevute
Importo, Tipo di imposta e Categoria
Foto
Data della foto e Promemoria
- Tasti funzione (
 )
) -

Quando il tipo di documento è [Biglietti da visita], questo viene visualizzato se il campo [E-mail] è stato specificato nelle informazioni contenuto.
Quando si clicca questa icona, viene avviato un programma e-mail specificato come programma predefinito e l'indirizzo e-mail mostrato nel campo [E-mail] nelle informazioni contenuto viene impostato come destinazione.

Quando il tipo di documento è [Biglietti da visita], questo viene visualizzato se il campo [URL] è stato specificato nelle informazioni contenuto.
Quando si clicca questa icona, il sito Web specificato in [URL] viene visualizzato nel browser Web predefinito.

Quando il tipo di documento è [Biglietti da visita], questo viene visualizzato se il campo [Indirizzo] è stato specificato nelle informazioni contenuto.
Quando si clicca questa icona, si apre il browser Web predefinito, che indica l'indirizzo specificato nel campo [Indirizzo] in Google Maps.
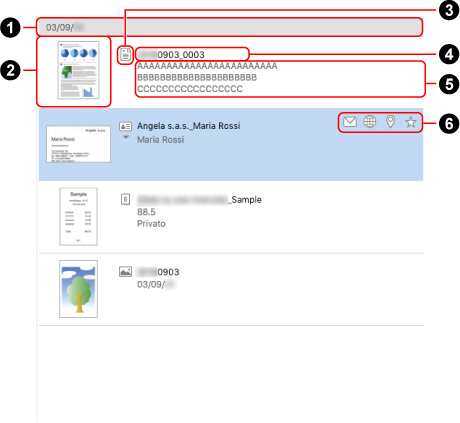
- Data (
 )
) Quando i record dati dei contenuti sono ordinati per data, una data per i record dati contenuto ordinati è mostrata qui.
La sezione non è visualizzata quando la lista è ordinato per titolo.
- Miniature (
 )
) Una miniatura è mostrata qui.
La miniatura della prima pagina in un'immagine a più pagine viene visualizzata se il formato file è JPEG o PDF.
- Icona del tipo di documento (
 )
) L'icona del tipo di documento di un record dati contenuto è mostrata qui.
Posizionare il cursore del mouse sull'icona e cliccare ▼ per mostrare la lista dei tipi di documenti e modificare il tipo di documento.
 (Documenti)
(Documenti) (Biglietti da visita)
(Biglietti da visita) (Ricevute)
(Ricevute) (Foto)
(Foto)
SUGGERIMENTO-
Quando un'immagine scandita viene salvata in un formato PDF protetto da password, il testo non viene riconosciuto quando si modifica il tipo di documento. Pertanto, le informazioni contenuto visualizzate non presentano alcun valore.
- Titolo (
 )
) Il titolo del record dati contenuto viene visualizzato. È possibile modificare il titolo se necessario.
Quando il tipo di documento del record dati contenuto è [Documenti], potrebbe essere visualizzata una lista di suggerimenti per il titolo, cliccando quest'ultimo.
- Informazioni contenuto (
 )
) Le informazioni contenuto vengono visualizzate qui.
A seconda del tipo di documento, sono visualizzate le seguenti informazioni.
Documenti
Riepilogo di tre righe
Sono visualizzate le prime tre righe dall'inizio del testo sull'immagine riconosciuta, non inclusi data e titolo.
Biglietti da visita
Nome, Sezionee Posizione
Ricevute
Importo, Tipo di imposta e Categoria
Foto
Data della foto e Promemoria
- Tasti funzione (
 )
) -
 /
/
Consente di assegnare o annullare l'assegnazione di un record dati contenuto come preferito.

Quando il tipo di documento è [Biglietti da visita], questo viene visualizzato se il campo [E-mail] è stato specificato nelle informazioni contenuto.
Quando si clicca questa icona, viene avviato un programma e-mail specificato come programma predefinito e l'indirizzo e-mail mostrato nel campo [E-mail] nelle informazioni contenuto viene impostato come destinazione.

Quando il tipo di documento è [Biglietti da visita], questo viene visualizzato se il campo [URL] è stato specificato nelle informazioni contenuto.
Quando si clicca questa icona, il sito Web specificato in [URL] viene visualizzato nel browser Web predefinito.

Quando il tipo di documento è [Biglietti da visita], questo viene visualizzato se il campo [Indirizzo] è stato specificato nelle informazioni contenuto.
Quando si clicca questa icona, si apre il browser Web predefinito, che indica l'indirizzo specificato nel campo [Indirizzo] in Mappa.
Elenco miniature
Visualizza le miniature delle immagini scansionate e i titoli dei record dati contenuto.
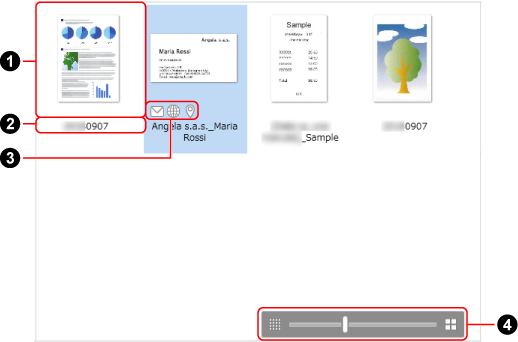
- Miniature (
 )
) Una miniatura è mostrata qui.
La miniatura della prima pagina in un'immagine a più pagine viene visualizzata se il formato file è JPEG o PDF.
- Titolo (
 )
) Il titolo del record dati contenuto viene visualizzato.
- Tasti funzione (
 )
) -

Quando il tipo di documento è [Biglietti da visita], questo viene visualizzato se il campo [E-mail] è stato specificato nelle informazioni contenuto.
Quando si clicca questa icona, viene avviato un programma e-mail specificato come programma predefinito e l'indirizzo e-mail mostrato nel campo [E-mail] nelle informazioni contenuto viene impostato come destinazione.

Quando il tipo di documento è [Biglietti da visita], questo viene visualizzato se il campo [URL] è stato specificato nelle informazioni contenuto.
Quando si clicca questa icona, il sito Web specificato in [URL] viene visualizzato nel browser Web predefinito.

Quando il tipo di documento è [Biglietti da visita], questo viene visualizzato se il campo [Indirizzo] è stato specificato nelle informazioni contenuto.
Quando si clicca questa icona, si apre il browser Web predefinito, che indica l'indirizzo specificato nel campo [Indirizzo] in Google Maps.
- Modifica la dimensione di visualizzazione delle miniature (
 )
) La dimensione delle miniature è regolabile con un ingrandimento compreso tra il 70 e il 150%.
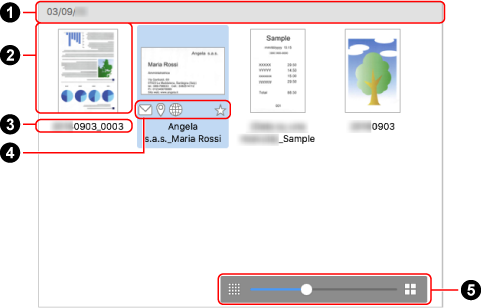
- Data (
 )
) Quando i record dati contenuto sono ordinati per data, una data per i record dati contenuto ordinati è mostrata qui.
La sezione non è visualizzata quando la lista è ordinato per titolo.
- Miniature (
 )
) Una miniatura è mostrata qui.
La miniatura della prima pagina in un'immagine a più pagine viene visualizzata se il formato file è JPEG o PDF.
- Titolo (
 )
) Il titolo del record dati contenuto viene visualizzato. È possibile modificare il titolo se necessario.
Quando il tipo di documento del record dati contenuto è [Documenti], potrebbe essere visualizzata una lista di suggerimenti per il titolo, cliccando quest'ultimo.
- Tasti funzione (
 )
) -
 /
/
Consente di assegnare o annullare l'assegnazione di un record dati contenuto come preferito.

Quando il tipo di documento è [Biglietti da visita], questo viene visualizzato se il campo [E-mail] è stato specificato nelle informazioni contenuto.
Quando si clicca questa icona, viene avviato un programma e-mail specificato come programma predefinito e l'indirizzo e-mail mostrato nel campo [E-mail] nelle informazioni contenuto viene impostato come destinazione.

Quando il tipo di documento è [Biglietti da visita], questo viene visualizzato se il campo [URL] è stato specificato nelle informazioni contenuto.
Quando si clicca questa icona, il sito Web specificato in [URL] viene visualizzato nel browser Web predefinito.

Quando il tipo di documento è [Biglietti da visita], questo viene visualizzato se il campo [Indirizzo] è stato specificato nelle informazioni contenuto.
Quando si clicca questa icona, si apre il browser Web predefinito, che indica l'indirizzo specificato nel campo [Indirizzo] in Mappa.
- Modifica la dimensione di visualizzazione delle miniature (
 )
) La dimensione delle miniature è regolabile con un ingrandimento compreso tra il 70 e il 150%.
Elenco dati dettagliato
Le informazioni contenuto vengono visualizzate qui.
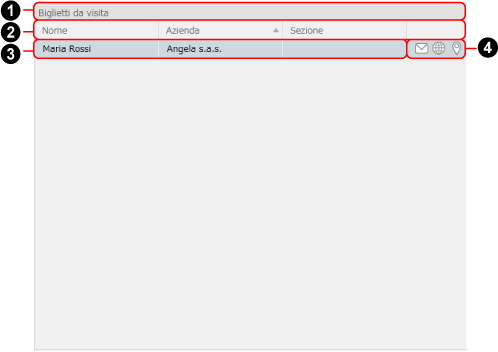
- Tipo di documento (
 )
) I record dati contenuto sono classificati per tipo di documento e ogni tipo di documento è mostrato qui.
- Nome dell'elemento delle informazioni contenuto (
 )
) Il nome dell'elemento delle informazioni contenuto per ogni tipo di documento è visualizzato qui.
È possibile modificare l'ordine di visualizzazione o la larghezza di ogni voce delle informazioni contenuto e ordinare le voci cliccando sul nome della voce.
Inoltre, quando il tipo di documento è [Biglietti da visita] o [Ricevute], è possibile scegliere di visualizzare o nascondere le informazioni contenuto nel menu visualizzato cliccando sul titolo con il tasto destro del mouse.
- Informazioni contenuto (
 )
) Le informazioni contenuto vengono visualizzate qui.
A seconda del tipo di documento, sono visualizzate le seguenti informazioni.
Documenti
Titolo e Data del documento
Biglietti da visita
Tutti tranne[Promemoria]
Ricevute
Tutti tranne Commento
Foto
Miniatura, Titolo e Data della foto
- Tasti funzione (
 )
) -

Quando il tipo di documento è [Biglietti da visita], questo viene visualizzato se il campo [E-mail] è stato specificato nelle informazioni contenuto.
Quando si clicca questa icona, viene avviato un programma e-mail specificato come programma predefinito e l'indirizzo e-mail mostrato nel campo [E-mail] nelle informazioni contenuto viene impostato come destinazione.

Quando il tipo di documento è [Biglietti da visita], questo viene visualizzato se il campo [URL] è stato specificato nelle informazioni contenuto.
Quando si clicca questa icona, il sito Web specificato in [URL] viene visualizzato nel browser Web predefinito.

Quando il tipo di documento è [Biglietti da visita], questo viene visualizzato se il campo [Indirizzo] è stato specificato nelle informazioni contenuto.
Quando si clicca questa icona, si apre il browser Web predefinito, che indica l'indirizzo specificato nel campo [Indirizzo] in Google Maps.
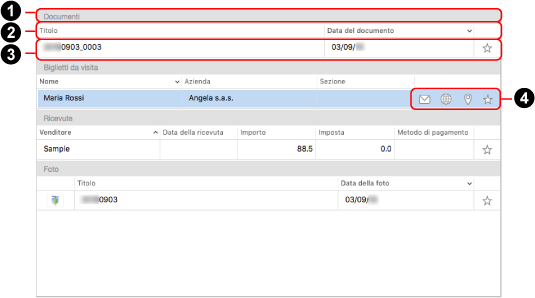
- Tipo di documento (
 )
) I record dati contenuto sono classificati per tipo di documento e ogni tipo di documento è mostrato qui.
- Nome dell'elemento delle informazioni contenuto (
 )
) Il nome dell'elemento delle informazioni contenuto per ogni tipo di documento è visualizzato qui.
È possibile modificare l'ordine di visualizzazione o la larghezza di ogni voce delle informazioni contenuto e ordinare le voci cliccando sul nome della voce.
Inoltre, quando il tipo di documento è [Biglietti da visita] o [Ricevute], è possibile scegliere di mostrare o nascondere le informazioni contenuto dal menu visualizzato cliccando sul titolo e premendo contemporaneamente il tasto [Ctrl] sulla tastiera.
- Informazioni contenuto (
 )
) Le informazioni contenuto vengono visualizzate qui.
A seconda del tipo di documento, sono visualizzate le seguenti informazioni.
Documenti
Titolo e Data del documento
Biglietti da visita
Tutti tranne[Promemoria]
Ricevute
Tutti tranne Commento
Foto
Miniatura, Titolo e Data della foto
- Tasti funzione (
 )
) -
 /
/
Consente di assegnare o annullare l'assegnazione di un record dati contenuto come preferito.

Quando il tipo di documento è [Biglietti da visita], questo viene visualizzato se il campo [E-mail] è stato specificato nelle informazioni contenuto.
Quando si clicca questa icona, viene avviato un programma e-mail specificato come programma predefinito e l'indirizzo e-mail mostrato nel campo [E-mail] nelle informazioni contenuto viene impostato come destinazione.

Quando il tipo di documento è [Biglietti da visita], questo viene visualizzato se il campo [URL] è stato specificato nelle informazioni contenuto.
Quando si clicca questa icona, il sito Web specificato in [URL] viene visualizzato nel browser Web predefinito.

Quando il tipo di documento è [Biglietti da visita], questo viene visualizzato se il campo [Indirizzo] è stato specificato nelle informazioni contenuto.
Quando si clicca questa icona, si apre il browser Web predefinito, che indica l'indirizzo specificato nel campo [Indirizzo] in Mappa.