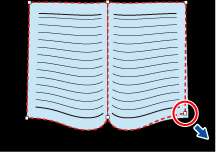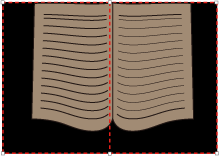책 왜곡 보정하기
책 이미지 보정 모드에서 보정하는 데 필요한 작업 데이터가 포함된 책 또는 잡지의 스캔 이미지와 같이 양면 페이지 펼치기로 저장된 스캔 이미지의 경우 스캔 이미지 왜곡을 보정할 수 있습니다.
중요
ScanSnap Manager를 사용하여 스캔한 문서에서 만든 이미지는 왜곡으로 인해 보정할 수 없습니다.
하지만 다음 이미지들은 왜곡 보정을 할 수 있습니다.
왜곡을 보정하려면 책 모양을 감지해야 합니다.
다음과 같은 경우, 책을 스캔하면 책 모양이 감지되지 않을 수 있습니다.
스캔할 책이 적절한 영역 밖에 있는 경우(그림 1)
배경 패드 없이 책을 스캔하는 경우(그림 2)
스캔할 책이 펼쳐져 있고 뒤집혀 있는 경우(그림 3)
스캔할 책을 세로 방향으로 올려 놓은 경우(그림 4)
직사각형 또는 정사각형이 아닌 책을 스캔하는 경우(그림 5)
배경색이 흰색 이외의 책(예: 만화 잡지)을 스캔하는 경우(그림 6)
여백이 좁은 책(예: 카탈로그 또는 잡지)을 스캔하는 경우(그림 7)
A5 크기(148 × 210 mm)보다 작고 양면으로 펼쳐진 책을 스캔하는 경우(그림 8)
- ScanSnap Home의 메인 창을 표시합니다.
- 콘텐츠 데이터 기록 목록 보기에서 보정하고자 하는 왜곡된 이미지가 있는 콘텐츠 데이터 기록을 선택합니다.
-
콘텐츠 데이터 기록을 마우스 오른쪽 버튼을 클릭하면 나타나는 메뉴에서 [ScanSnap Home Viewer로 열기]를 선택하여 뷰어 창(Windows)를 표시합니다.
- [보정] 탭의
 을 클릭하면 [ScanSnap Home - 책 이미지 뷰어] 창이 표시됩니다.
을 클릭하면 [ScanSnap Home - 책 이미지 뷰어] 창이 표시됩니다.
보정에 필요한 작업 데이터가 스캔 이미지에 첨부되지 않은 경우 포인트 리터치 모드로 이미지에서 캡처된 손가락 채우기 작업만 사용할 수 있습니다.
- [최종 이미지]에서 보정할 왜곡된 스캔 이미지를 선택합니다.
 을 클릭한 후
을 클릭한 후  을 클릭하여 자동으로 책 모양을 감지합니다.
을 클릭하여 자동으로 책 모양을 감지합니다.-
책 모서리를 나타내는 꼭지점과 제본용 여백 양쪽 끝을 끌어 지점을 원하는 위치로 이동합니다.
책의 앞면과 뒷면 표지에서 제본용 여백의 중간 윤곽선이 오른쪽과 왼쪽 윤곽선과 평행이 되게 합니다.
책의 윤곽선이 실제 책 모양과 맞지 않으면 윤곽선 상단과 하단을 끌어 배열을 보정합니다.
힌트
-
책 모양이 감지되지 않으면 꼭지점과 윤곽선이 전체 창에 표시됩니다.
꼭지점과 윤곽선을 책 모양에 맞게 정렬합니다.
꼭지점과 윤곽선을 수정하려면 다음 절차를 따릅니다.
꼭지점을 수정합니다.
다음 중 하나를 수행하여 꼭지점을 수정할 수 있습니다.
윤곽선을 수정합니다.
윤곽선을 끌어 책 모양에 맞게 정렬합니다. 윤곽선이 책 모양에 맞지 않게 정렬되면 윤곽선을 조금씩 조정합니다.
꼭지점 근처의 윤곽선을 클릭하고 반복해서 윤곽선을 끌어서 놓아 책 모양에 맞게 정렬합니다.
- [적용] 버튼을 클릭합니다.
-
보정 목적에 맞는 확인 메시지 창에서 [선택 중인 페이지] 버튼을 클릭합니다.
왜곡된 다른 페이지를 수정하려면 [최종 이미지]에서 스캔한 이미지를 선택하고 5~9단계를 반복합니다.
힌트
스캔한 이미지의 텍스트, 선 또는 그래픽이 수평으로 치우쳐 있는 경우, ScanSnap Manager의 [스캔 모드 옵션] 창에서 [비뚤어진 텍스트를 보정합니다] 확인란을 선택 취소합니다.
문서에 휘어진 선, 휘어진 그림 또는 비스듬한 선이 있는 경우, 문서 스캔 이미지가 제대로 보정되지 않고 레이아웃이 올바르게 보이지 않을 수 있습니다.
ScanSnap Manager의 설정을 구성하는 방법에 대한 자세한 내용은 ScanSnap Manager 도움말을 참조해 주십시오.
-
[편집 완료] 버튼을 클릭합니다.
-
뷰어 창에서 [파일] 탭을 클릭하고 파일 메뉴에서 [저장] 또는 [다른 이름으로 저장]을 선택합니다.
왜곡된 책 이미지가 보정되고 이미지가 저장됩니다.
- ScanSnap Home의 메인 창을 표시합니다.
Dock의 Launchpad를 클릭하면 나타나는 애플리케이션 목록에서 [ScanSnap Home] 아이콘  을 클릭합니다.
을 클릭합니다.
- 콘텐츠 데이터 기록 목록 보기에서 보정하고자 하는 왜곡된 이미지가 있는 콘텐츠 데이터 기록을 선택합니다.
- [control] 키를 누른 상태에서 콘텐츠 데이터 기록을 클릭하면 나타나는 메뉴에서 [도구] → [보정]을 선택하여 [ScanSnap Home - 책 이미지 뷰어] 창을 표시합니다.
보정에 필요한 작업 데이터가 스캔 이미지에 첨부되지 않은 경우 포인트 리터치 모드로 이미지에서 캡처된 손가락 채우기 작업만 사용할 수 있습니다.
- 스캔한 이미지 목록에서 보정하고자 하는 왜곡된 스캔 이미지를 선택합니다.
 을 클릭한 후
을 클릭한 후  을 클릭하여 자동으로 책 모양을 감지합니다.
을 클릭하여 자동으로 책 모양을 감지합니다.-
책 모서리를 나타내는 꼭지점과 제본용 여백 양쪽 끝을 끌어 지점을 원하는 위치로 이동합니다.
책의 앞면과 뒷면 표지에서 제본용 여백의 중간 윤곽선이 오른쪽과 왼쪽 윤곽선과 평행이 되게 합니다.
책의 윤곽선이 실제 책 모양과 맞지 않으면 윤곽선 상단과 하단을 끌어 배열을 보정합니다.
힌트
-
책 모양이 감지되지 않으면 꼭지점과 윤곽선이 전체 창에 표시됩니다.
꼭지점과 윤곽선을 책 모양에 맞게 정렬합니다.
꼭지점과 윤곽선을 수정하려면 다음 절차를 따릅니다.
꼭지점을 수정합니다.
다음 중 하나를 수행하여 꼭지점을 수정할 수 있습니다.
윤곽선을 수정합니다.
윤곽선을 끌어 책 모양에 맞게 정렬합니다. 윤곽선이 책 모양에 맞지 않게 정렬되면 윤곽선을 조금씩 조정합니다.
꼭지점 근처의 윤곽선을 클릭하고 반복해서 윤곽선을 끌어서 놓아 책 모양에 맞게 정렬합니다.
- [적용] 버튼을 클릭합니다.
-
보정 목적에 맞는 확인 메시지 창에서 [선택 중인 페이지] 버튼을 클릭합니다.
다른 왜곡된 페이지를 보정하려면 스캔 이미지 목록에서 이미지를 선택하고 4~8 단계를 반복합니다.
힌트
스캔한 이미지의 텍스트, 선 또는 그래픽이 수평으로 치우쳐 있는 경우, ScanSnap Manager의 [스캔 모드 옵션] 창에서 [비뚤어진 텍스트를 보정합니다] 확인란을 선택 취소합니다.
문서에 휘어진 선, 휘어진 그림 또는 비스듬한 선이 있는 경우, 문서 스캔 이미지가 제대로 보정되지 않고 레이아웃이 올바르게 보이지 않을 수 있습니다.
ScanSnap Manager의 설정을 구성하는 방법에 대한 자세한 내용은 ScanSnap Manager 도움말을 참조해 주십시오.
- [저장 및 종료] 버튼을 클릭합니다.
왜곡된 책 이미지가 보정되고 이미지가 저장됩니다.
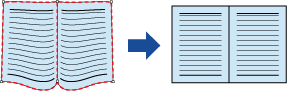
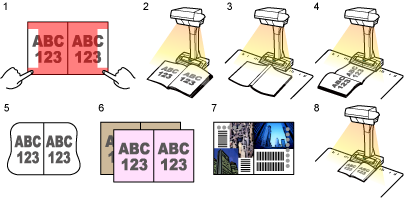
 )에서 편집합니다.
)에서 편집합니다. )에서 편집합니다.
)에서 편집합니다. )에서 편집합니다.
)에서 편집합니다. )에서 편집합니다.
)에서 편집합니다.