ScanSnap Home용 라이선스 활성화하기(ScanSnap Home 2.9 이하)
ScanSnap Home 2.10 이상에서는 ScanSnap Home의 라이선스 활성화가 필요하지 않습니다. 또한 사용할 수 있는 컴퓨터 및 모바일 장치 수에 제한이 없습니다.
ScanSnap Home을 최신으로 업데이트하려면 ScanSnap Home 업데이트하기를 참조해 주십시오.
ScanSnap Home을 사용하려면 라이선스를 활성화해야 합니다. ScanSnap을 컴퓨터에 연결하면 라이선스가 자동으로 활성화되어 ScanSnap Home을 사용할 수 있습니다.
하지만 ScanSnap 라이선스에는 최대 수 제한이 있습니다. 따라서 더 이상 ScanSnap을 사용하지 않을 컴퓨터 또는 사용자 계정의 라이선스를 비활성화합니다.
또한 ScanSnap 계정을 등록하고 계정을 사용하여 ScanSnap Home의 라이선스를 활성화하면 하나의 라이선스로 하나로 최대 5대의 컴퓨터에서 ScanSnap Home을 사용할 수 있습니다.
다음 지역에서 ScanSnap 계정을 사용할 수 있습니다. ScanSnap 계정을 사용할 수 있는 지역에 대한 자세한 내용은 여기를 참조하십시오.
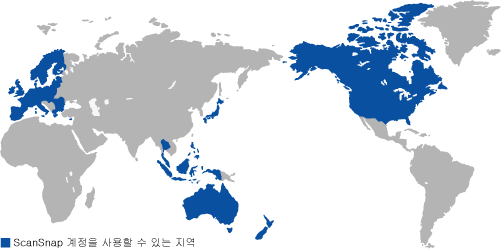
컴퓨터에 연결된 ScanSnap에 대해 ScanSnap Home에서 라이선스가 활성화됩니다.
-
라이선스가 활성화된 ScanSnap 계정 이외의 ScanSnap 계정으로 ScanSnap Home을 사용하려면 다른 ScanSnap 계정으로 ScanSnap Home에 로그인합니다. ScanSnap 계정을 새 계정으로 전환하면 새 ScanSnap 계정으로 ScanSnap Home을 계속 사용할 수 있습니다.
-
ScanSnap 계정의 라이선스 활성화에 대한 현재 상황을 확인하거나 ScanSnap 계정의 전자 메일 주소나 암호를 변경하려면 ScanSnap 계정 관리 페이지를 참조해 주십시오.
컴퓨터에 연결된 ScanSnap에 대해 ScanSnap Home에서 라이선스가 활성화됩니다.
-
라이선스가 활성화된 ScanSnap 계정 이외의 ScanSnap 계정으로 ScanSnap Home을 사용하려면 다른 ScanSnap 계정으로 ScanSnap Home에 로그인합니다. ScanSnap 계정을 새 계정으로 전환하면 새 ScanSnap 계정으로 ScanSnap Home을 계속 사용할 수 있습니다.
-
ScanSnap 계정의 라이선스 활성화에 대한 현재 상황을 확인하거나 ScanSnap 계정의 전자 메일 주소나 암호를 변경하려면 ScanSnap 계정 관리 페이지를 참조해 주십시오.