Scansione di documenti in più sequenze per creare un'unica immagine scandita (iX1300)
-
Tenere il lato destro dello scivolo della carta ADF (coperchio) di ScanSnap quindi aprirlo o premere il tasto [Scan] per accenderlo.
Aprire completamente lo scivolo della carta ADF (coperchio) in modo che il tasto [Scan] si accenda in blu.
Quando lo scivolo della carta ADF (coperchio) è aperto, l'estensione si solleverà automaticamente.
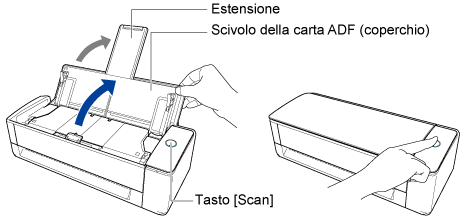
-
Toccare
 nella schermata [Lista dei file] o nella schermata della cartella con la funzione ScanSnap Sync abilitata.
nella schermata [Lista dei file] o nella schermata della cartella con la funzione ScanSnap Sync abilitata.
Si visualizza la schermata [Impostazioni].
-
Nella schermata [Impostazioni] toccare [Profilo].
Si visualizzano i profili disponibili.
- Selezionare [Scansione continua] in [Feed (ADF)] o [Feed (Alimentatore manuale)].
-
Eseguire una delle seguenti operazioni per ritornare alla schermata [Lista dei file] o alla schermata della cartella con la funzione ScanSnap Sync abilitata:
premere il tasto indietro nell'hardware;
toccare il tasto [Indietro] nel software;
Si visualizza la schermata [Lista dei file] o la schermata della cartella con la funzione ScanSnap Sync abilitata.
-
Caricare i documenti nello scivolo della carta ADF (coperchio) o inserire un documento nell'alimentatore manuale.
ATTENZIONE
La rotazione automatica dell'immagine non è disponibile quando si usa ScanSnap Connect Application per la scansione.
Quando si scandiscono dei documenti contemporaneamente (Scansione con inversione a U)
Caricare i documenti nello scivolo della carta ADF (coperchio) e allineare le guide laterali con entrambe le estremità dei documenti.
Caricare dalla parte superiore il documento rivolto verso l'alto con il fronte verso di sé (quando si caricano più documenti, la prima pagina è in cima).
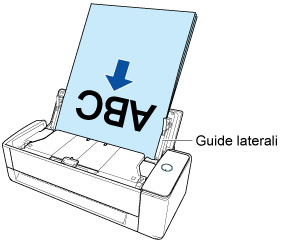
Tenere le guide laterali al centro per regolarle. In caso contrario, i documenti potrebbero alimentarsi disallineati.
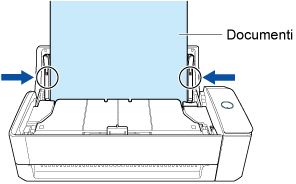 ATTENZIONE
ATTENZIONE- Assicurarsi che sia aperta la linguetta di supporto documenti.
In caso contrario, potrebbe verificarsi un inceppamento della carta.
Se la linguetta di supporto documenti è chiusa, sollevarla.
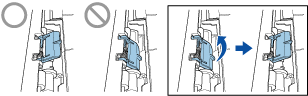
- Se la linguetta di supporto documenti si stacca, rivolgersi al "Centro di assistenza" in Informazioni sul centro di assistenza e sulla manutenzione per avere informazioni sul problema.
- Assicurarsi che sia aperta la linguetta di supporto documenti.
Quando si scandiscono i documenti uno alla volta (Scansione di ritorno)
Inserire il documento nell'alimentatore manuale.
Rivolgere il fronte di un documento verso l'alto e inserire l'estremità superiore del documento dritta al centro dell'alimentatore manuale.
Assicurarsi che il documento sia inserito in ScanSnap e tenuto saldamente.
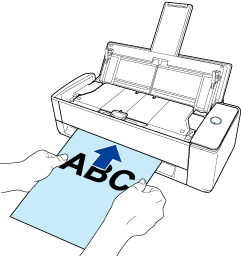 ATTENZIONE
ATTENZIONEQuando si scandisce un documento, quest'ultimo viene espulso dal retro di ScanSnap.
Lasciare dello spazio (circa la lunghezza del documento) sul retro di ScanSnap.
SUGGERIMENTOÈ possibile scandire un documento con lo scivolo della carta ADF (coperchio) chiuso.
-
Eseguire una scansione.
Scansione da ScanSnap Connect Application
Toccare
![Tasto [Scan]](../config/../images_Android/scan.png) nella schermata [Lista dei file] o nella schermata della cartella con la funzione ScanSnap Sync abilitata.
nella schermata [Lista dei file] o nella schermata della cartella con la funzione ScanSnap Sync abilitata.Per scandire da iX1300
Premere il tasto [Scan] su iX1300.
SUGGERIMENTOPer avviare una scansione manuale, premere il tasto [Scan] dopo avere inserito il documento nell'alimentatore manuale, deselezionare la casella di controllo [Avviare una scansione automaticamente dal secondo documento] in [Feed (Alimentatore manuale)] in [Profilo].
-
Caricare o inserire il documento successivo in ScanSnap per eseguire una scansione.
Scansione da ScanSnap Connect Application
Toccare il tasto [Continua].
Per scandire da iX1300
Premere il tasto [Scan] su iX1300.
Quando il documento è inserito nell'alimentatore manuale, la scansione inizia automaticamente.
Ripetere questo punto fino al termine della scansione di tutti i documenti.
-
Toccare il tasto [Esci] su ScanSnap Connect Application per terminare la scansione.
Si visualizza un messaggio che indica che la ricezione del file è in corso.
Il file ricevuto si visualizza nella schermata [Lista dei file] o nella schermata [File].
SUGGERIMENTOConfigurando [Specificare la destinazione] da [Destinazione] nella schermata [Profilo], il file viene trasferito alla destinazione specificata dopo la scansione.
Poiché il file che è stato trasferito non si visualizza nella schermata [Lista dei file] o nella schermata della cartella con la funzione ScanSnap Sync abilitata, usare un'altra applicazione per confermare che i dati dell'immagine siano conformi alle proprie necessità.
-
Quando la funzione ScanSnap Sync è abilitata, il file ricevuto viene caricato automaticamente sul servizio cloud sincronizzato se si seleziona la casella di spunta [Caricamento automatico] in [Impostazioni di ScanSnap Sync] e si stabilisce una connessione a Internet.
-
Toccare il file ricevuto nella schermata [Lista dei file] o nella schermata [File].
Si visualizza la schermata [Anteprima].
-
Assicurarsi che i dati di immagine siano conformi alle proprie necessità.
SUGGERIMENTO
È possibile inviare e visualizzare i file ricevuti con un'altra applicazione. Quando la funzione ScanSnap Sync è abilitata, il file ricevuto può essere caricato su un servizio cloud.
I dati scanditi saranno eliminati chiudendo ScanSnap Connect Application durante la scansione.
Quando viene notificato un evento, come per esempio l'arrivo di un'e-mail, un allarme o un'interruzione di alimentazione, il dispositivo mobile viene scollegato da iX1300 e la scansione viene annullata.
Nonostante non sia possibile scandire i documenti restanti, è possibile mantenere i dati scanditi creati prima della disconnessione attivando nuovamente ScanSnap Connect Application.
Si possono creare più di 1000 file per un singolo file PDF.
La scansione usando Trasporto fogli, Trasporto fogli foto, o Trasporto fogli libretto non è disponibile.
Se si usa ScanSnap Manager sul computer, usare ScanSnap Manager per scandire un documento posizionato all'interno del Trasporto fogli. È possibile ricevere o scaricare il file sul dispositivo mobile come segue.
usare Scan to Mobile per ricevere il file;
usare la funzione ScanSnap Sync per scaricare il file salvato in ScanSnap Organizer.
