하나의 배치로 다른 크기의 문서 스캔 (iX1300)
문서를 ADF 용지 츄트(커버)에 올려놓고 스캔하는 U턴 스캔에서만 배치 하나에서 크기가 다른 문서를 스캔할 수 있습니다.
U턴 스캔으로 스캔할 수 있는 문서에 대한 자세한 내용은 ScanSnap 도움말의 iX1300에 직접 올려 놓을 수 있는 문서를 참조해 주십시오.
다른 크기의 문서를 하나의 배치로 스캔하는 순서는 다음과 같습니다.
-
ScanSnap의 ADF 용지 츄트(커버) 오른쪽을 잡은 후 열거나 [Scan] 버튼을 눌러 전원을 켭니다.
[Scan] 버튼이 파란색으로 켜지도록 ADF 용지 츄트(커버)를 엽니다.
ADF 용지 츄트(커버)를 열면 연장대가 자동으로 올라옵니다.
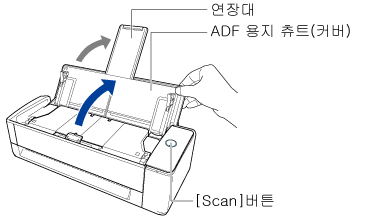
-
[파일 목록] 화면의
 을 누르거나 ScanSnap Sync 기능을 사용으로 설정한 폴더 화면에서 같은 작업을 실행합니다.
을 누르거나 ScanSnap Sync 기능을 사용으로 설정한 폴더 화면에서 같은 작업을 실행합니다.
[설정] 화면이 표시됩니다.
-
[설정] 화면에서 [프로필]을 누릅니다.
사용 가능한 프로필이 표시됩니다.
- [용지]에서 [용지 크기]의 [자동]을 선택합니다.
-
[파일 목록] 화면 또는 ScanSnap Sync 기능을 사용으로 설정한 폴더 화면으로 되돌아가려면 다음 중 하나를 실행해 주십시오.
하드웨어의 뒤로 버튼 누르기
소프트웨어의 [뒤로] 버튼 누르기
[파일 목록] 화면 또는 ScanSnap Sync 기능을 사용으로 설정한 폴더 화면이 표시됩니다.
-
ScanSnap에 문서를 올려 놓습니다.
문서의 가장자리와 중심을 정렬합니다.
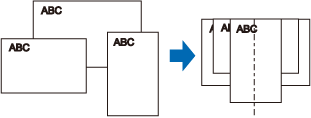
문서 앞면을 아래로 향하고 첫 번째 문서 앞면의 맨 위가 사용자를 향하도록 하여 올려놓습니다.
픽 롤러가 문서를 급지합니다. 피크 롤러 위 (중앙)에 모든 문서를 올려놓습니다. 피크 롤러 위에 올려놓지 않은 문서는 급지될 수 없습니다.
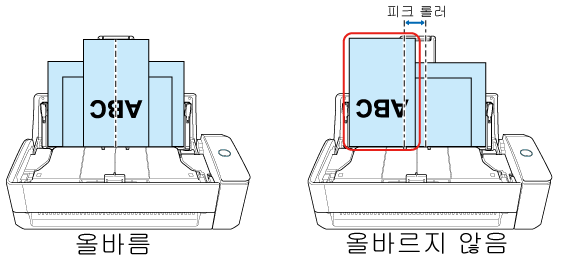
사이드 가이드를 문서 너비에 맞춰 조절합니다. 작은 문서를 올려놓으면 바로 스캔할 수 있습니다. 스캔 중에 문서가 비스듬해지는 경우, 다음과 같은 문제가 발생할 수 있습니다.
문서의 일부분이 스캔한 이미지에 표시되지 않음
스캔한 이미지에 사선이 표시됨
스캔 이미지의 크기가 문서의 실제 크기와 다릅니다.
중요ScanSnap Connect Application으로 스캔 시 자동 이미지 회전을 사용할 수 없습니다.
-
스캔을 실행합니다.
[파일 목록] 화면의
![[Scan] 버튼](../config/../images_Android/scan.png) 을 누르거나 ScanSnap Sync 기능을 사용으로 설정한 폴더 화면에서 같은 작업을 실행합니다.
을 누르거나 ScanSnap Sync 기능을 사용으로 설정한 폴더 화면에서 같은 작업을 실행합니다.파일이 수신 중임을 표시하는 메시지가 표시됩니다.
수신된 파일은 [파일 목록] 화면 또는 [파일] 화면에 표시됩니다.
힌트[프로필]의 [스캐닝 모드] 아래의 [급지(ADF)]에서 [연속 스캔]이 선택된 경우, 연속 스캐닝을 할지를 묻는 메시지가 표시됩니다.
문서를 iX1300에 올려 놓습니다. 그런 다음 [계속] 버튼을 눌러 연속으로 스캔합니다.
스캔을 종료하려면 ScanSnap Connect Application에서 [종료] 버튼을 누릅니다.
[프로필] 화면의 [대상]에 [대상 지정]이 구성되면 스캔 후 파일이 지정된 대상으로 이동됩니다.
이동된 파일이 [파일 목록] 화면 또는 ScanSnap Sync 기능을 사용으로 설정한 폴더 화면에 표시되지 않기 때문에 다른 애플리케이션을 사용하여 이미지 데이터가 요구 사항에 맞는지 확인합니다.
-
ScanSnap Sync 기능을 사용으로 설정할 경우 [ScanSnap Sync 설정]의 [자동 업로드] 확인란을 선택하고 인터넷 연결을 개시하면 수신한 파일이 동기한 클라우드 서비스에 자동으로 업로드됩니다.
-
[파일 목록] 화면 또는 [파일] 화면에서 수신한 파일을 누릅니다.
[미리보기] 화면이 표시됩니다.
-
이미지 데이터가 요구 사항에 맞는지 확인해 주십시오.
힌트
다른 애플리케이션에서 수신된 파일을 보내고 볼 수 있습니다. ScanSnap Sync 기능을 사용으로 설정할 경우 수신한 파일을 클라우드 서버에 업로드할 수 있습니다.
스캔 중에 ScanSnap Connect Application을 종료하면 스캔 데이터는 버려집니다.
전자 메일 도착, 알람, 전원 부족과 같은 통지가 발생할 경우 iX1300에 연결된 모바일 장치는 연결이 끊어지고 스캔이 취소됩니다.
이 경우 ScanSnap Connect Application을 다시 활성화하여 연결을 끊기 전에 작성된 스캔 데이터를 보존할 수 있지만 나머지 문서를 연속 스캔할 수 없습니다.
최대 1,000 페이지의 단면 PDF 파일을 작성할 수 있습니다.
캐리어 시트, 포토 캐리어 시트 또는 소책자 캐리어 시트를 사용한 스캔은 사용할 수 없습니다.
컴퓨터에서 ScanSnap Manager를 사용하는 경우 ScanSnap Manager를 사용하여 캐리어 시트 내부에 올려 놓은 문서를 스캔합니다. 다음 절차를 따라 파일을 수신하거나 모바일 장치에 다운로드할 수 있습니다.
Scan to Mobile을 사용하여 파일 수신
ScanSnap Sync 기능을 사용하여 ScanSnap Organizer에 저장된 파일 다운로드
문서가 바르게 스캔 되지 않는 경우에는 한 번에 한 장씩 문서를 스캔할 것을 권장합니다.
