扫描基本文档(iX1300)
-
拿住ScanSnap的ADF进纸斜槽(盖板)的右侧并将其打开,或通过按下[Scan]/[扫描]按钮打开电源。
完全打开ADF进纸斜槽(盖板),使[Scan]/[扫描]按钮以蓝色点亮。
打开ADF进纸斜槽(盖板)时,延伸板将自动升起。

- 将文档放入ADF进纸斜槽(盖板)或插入手动送纸器。
注意
通过ScanSnap Connect Application扫描时自动旋转图像功能无效。
一次性扫描所有文档时(U 型进纸扫描)
在ADF进纸斜槽(盖板)中放置文档,并将侧导板调节到与文档的两端对齐的位置。
放置文档时使其正面朝上,顶部先进入(放置多个文档时,请将第一页放在最上方)。
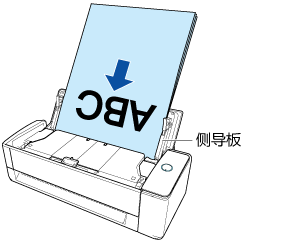
握住每个侧导板的中间以做调整。否则,文档可能会在送入时发生倾斜。
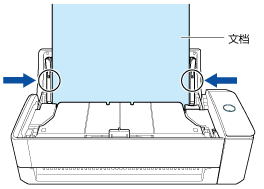 注意
注意- 请确保文档支撑板处于打开状态。
否则,可能会发生卡纸。
如果文档支撑板处于关闭状态,请将其抬起。

- 如果文档支撑板脱落,请参阅关于客户支持和维护中的"客户支持"并进行咨询。
- 请确保文档支撑板处于打开状态。
逐一扫描文档时(返纸扫描)
将文档插入手动送纸器。
将文档正面朝上,然后将文档顶端笔直地插入手动送纸器的中间位置。
请确保文档被送入ScanSnap并被牢牢固定。
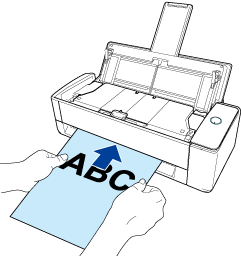 注意
注意扫描文档时,文档将从ScanSnap的后方排出。
请在ScanSnap的后方留出空间(约为文档的长度)。
提示可在关闭ADF进纸斜槽(盖板)的状态下扫描文档。
- 进行扫描。
从ScanSnap Connect Application扫描时
在[文件列表]屏幕,按下
![[Scan]/[扫描]按钮](../config/../images_Android/scan.png) ,或在将ScanSnap Sync功能设置为启用的文件夹屏幕中执行同一操作。
,或在将ScanSnap Sync功能设置为启用的文件夹屏幕中执行同一操作。从iX1300扫描
按下iX1300的[Scan]/[扫描]按钮。
显示有消息来说明正在接收文件。
接收到的文件会显示在[文件列表]屏幕或[文件]屏幕。
提示对[个人设置]中[扫描]下的[进纸]选择了[连续扫描]时,扫描完成后,会显示询问是否要继续扫描的消息。
将文档放入iX1300。之后,按[继续]按钮或按下iX1300上的[Scan]/[扫描]按钮以继续扫描。
若要结束扫描,则按[退出]按钮。
若在[个人设置]屏幕中对[目的文件夹]配置[指定目的文件夹],则文件会在扫描后移至指定的目的地。
因为移动后文件没有显示在[文件列表]屏幕或将ScanSnap Sync功能设置为启用的文件夹屏幕中,使用其它应用程序来确认图像数据是否符合要求。
当将ScanSnap Sync功能设置为启用时,如果在[ScanSnap Sync设置]中将[自动上传]设置为启用并建立了Internet连接,则接收到的文件会自动上传到同步的云服务。
-
按显示在[文件列表]屏幕或[文件]屏幕中接收到的文件。
即显示[预览]屏幕。
-
请确认图像数据符合要求。
提示
可将接收的文件发送到其他的应用程序并查看。将ScanSnap Sync功能设置为启用时,可以将已接收的文件上传到云服务。
若在扫描期间退出ScanSnap Connect Application,则扫描数据会被废弃。
当显示如电子邮件警告、警报或电力不足的通知时,移动设备会由iX1300上切断且取消扫描。
这种情况下,可以通过再次激活ScanSnap Connect Application以保留切断连接之前创建的扫描数据,但是无法继续扫描剩余的文档。
对一个PDF文件最多可创建1,000页。
不支持使用文档装订页、照片文档装订页或小册子文档装订页扫描。
如在电脑上使用ScanSnap Manager,请通过ScanSnap Manager扫描放置在文档装订页内的文档。可通过以下步骤接收文件或将文件下载到移动设备中。
使用Scan to Mobile接收文件
使用ScanSnap Sync功能下载已保存到ScanSnap Organizer中的文件
如果文档没有笔直地扫描,建议一次扫描文档的一页。
