掃描基本文件 (iX1300)
-
握住 ScanSnap 的 ADF 進紙槽 (掀蓋) 的右邊並將其打開,或按下 [Scan] 按鈕以開啟電源。
完全打開 ADF 進紙槽 (掀蓋) 而讓 [Scan] 按鈕亮起藍燈。
ADF 進紙槽 (掀蓋) 打開時,延展部分將自動升起。
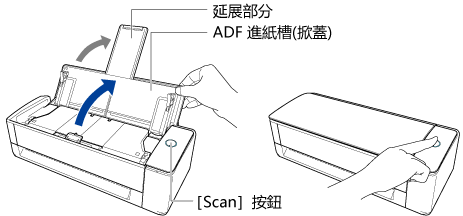
- 將文件載入 ADF 進紙槽 (掀蓋),或將一份文件插入手動送紙器。
注意事項
使用 ScanSnap Connect Application 掃描時,無法自動調整影像方向。
一次掃描所有文件時 (迴轉掃描)
將文件載入進紙槽 (掀蓋),並將側導板調整至符合文件兩端的寬度。
將文件以面朝上、頁首先進入、文件正面朝您的方式載入 (載入多份文件時,第一頁在最上方)。
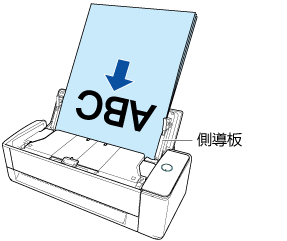
握住側導板的中央進行調整。否則,文件可能會發生歪斜送入。
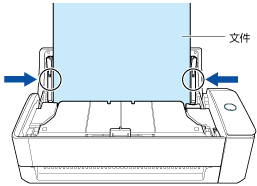 注意事項
注意事項- 確認文件支撐板已打開。
以免發生卡紙。
若文件支撐板關住,請將其拉起。
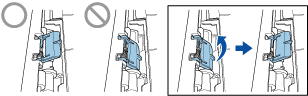
- 若文件支撐板脫落,請參閱 關於客戶支援與維護 中的「客戶支援」以進行諮詢。
- 確認文件支撐板已打開。
逐張掃描文件時 (傳回掃描)
將一份文件插入手動送紙器。
將文件正面朝上、文件頂端筆直插入手動送紙器的中央。
務必穩穩扶住文件,將其送入 ScanSnap。
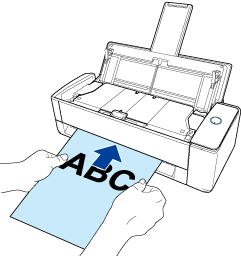 注意事項
注意事項掃描文件時,文件將由 ScanSnap 的後方退出。
請在 ScanSnap 的後方預留 (約為文件長度的) 空間。
提示您可在 ADF 進紙槽 (掀蓋) 關閉的狀態下掃描文件。
- 執行掃描。
從 ScanSnap Connect Application 掃描
在 [檔案清單] 畫面上或啟用了 ScanSnap Sync 功能的資料夾畫面上輕觸
![[Scan] 按鈕](../config/../images_Android/scan.png) 。
。從 iX1300 掃描
在 iX1300 上按下 [Scan] 按鈕。
出現訊息表示正在接收檔案。
已接收的檔案會出現在 [檔案清單] 畫面或 [檔案] 畫面中。
提示在 [個人設定] 中的 [掃描] 下將 [進紙] 選為 [繼續掃描] 時,掃描完成後將出現訊息詢問您是否繼續掃描。
將文件載入 iX1300。然後輕觸 [繼續] 按鈕,或按下 iX1300 上的 [Scan] 按鈕以繼續掃描。
若要結束掃描,請輕觸 [結束] 按鈕。
若在 [個人設定] 畫面中將 [目的地] 設定為 [指定目的地],檔案會在掃描後移到指定的目的地。
因為已移動的檔案不會顯示在 [檔案清單] 畫面或啟用了 ScanSnap Sync 功能的資料夾畫面中,所以請使用其他應用程式確認影像資料是否符合您的要求。
啟用 ScanSnap Sync 功能時,若在 [ScanSnap Sync 設定] 中啟用了 [自動上傳] 且建立了網際網路連線,接收的檔案會自動上傳到同步的雲端服務。
-
在 [檔案清單] 畫面或 [檔案] 畫面中輕觸已接收的檔案。
出現 [預覽] 畫面。
-
確認影像資料是否符合您的需求。
提示
您可以在其他應用程式中傳送並檢視所接收的檔案。若啟用了 ScanSnap Sync 功能,可以將接收的檔案上傳到雲端服務。
掃描期間若結束 ScanSnap Connect Application,將捨棄掃描資料。
(電子郵件提醒、鬧鐘或電量不足等) 通知出現時,會中斷與 iX1300 連線的行動裝置,並將取消掃描。
在此情況下,您可再啟用 ScanSnap Connect Application 以保留在連線中斷前所建立的掃描資料,但無法繼續掃描剩餘的文件。
單一 PDF 檔案的頁面限制為 1,000 頁。
無法使用文件護套、相片文件護套或小冊子文件護套進行掃描。
若在電腦上使用 ScanSnap Manager,請使用 ScanSnap Manager 掃描放置於文件護套中的文件。您可按照以下程序來接收檔案或下載檔案至行動裝置。
使用 Scan to Mobile 接收檔案
使用 ScanSnap Sync 功能下載儲存在 ScanSnap Organizer 的檔案
如果掃描的文件不正,建議您一次掃描一張文件。
