連續掃描多份文件 (iX1600/iX1500)
-
打開 iX1600 或 iX1500 的 ADF 進紙槽 (掀蓋)。
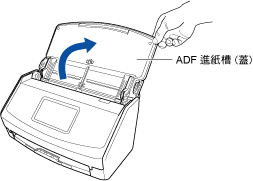
-
拉出 ADF 進紙槽(掀蓋)的延展部分和蓄紙器。
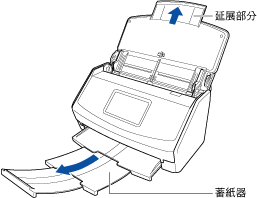
-
在 [檔案清單] 畫面上或啟用了 ScanSnap Sync 功能的資料夾畫面上輕觸 [設定] 按鈕(iPhone/iPod touch 則為
 )。
)。
出現 [設定] 畫面。
-
輕觸 [設定] 畫面中的 [個人設定]。
出現可用的個人設定。
- 在 [掃描] 中,將 [進紙] 選為 [繼續掃描]。
- 輕觸 [上一頁] 按鈕返回 [檔案清單] 畫面或啟用了 ScanSnap Sync 功能的資料夾畫面。
-
將文件載入 ADF 進紙槽(掀蓋)。
將文件以面朝下、頂端向前(文件最後一頁的背面朝您)的方式載入。調整文件數量,不要超過
 ,裝入時放在側導板內。
,裝入時放在側導板內。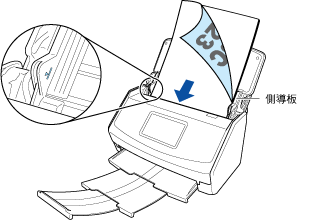 注意事項
注意事項使用 ScanSnap Connect Application 掃描時,無法自動調整影像方向。
-
將側導板調整至文件的兩側。
握住側導板的中央進行調整。否則,文件可能會發生歪斜送入。
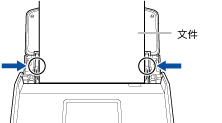
-
執行掃描。
從 ScanSnap Connect Application 掃描
在 [檔案清單] 畫面上或啟用了 ScanSnap Sync 功能的資料夾畫面上輕觸 [掃描] 按鈕。
由 iX1600/iX1500 掃描
在觸控面板上的主畫面中按下 [Scan] 按鈕。
-
掃描完成後,將接下來的文件載入 ADF 進紙槽(掀蓋)。
請參閱步驟 7 到 8。
-
執行掃描。
從 ScanSnap Connect Application 掃描
輕觸 [繼續] 按鈕。
由 iX1600/iX1500 掃描
在觸控面板的畫面上按下 [Scan] 按鈕,即可繼續掃描。
重複步驟 10 到 11 直到完成所有掃描。
提示您可在 iX1600 或 iX1500 的觸控面板上,按下畫面右下方的送紙模式設定圖示來變更 [進紙] 的設定,以繼續掃描。
掃描以下文件時,請將 [進紙] 選為 [手動掃描]。
對摺文件
信封
貼有便利貼的文件
轉印紙等多層的文件
長型發票等長頁文件
塑膠卡片
-
完成掃描。
結束以 ScanSnap Connect Application 掃描
輕觸 [結束] 按鈕。
結束以 iX1600/iX1500 掃描
按下觸控面板上的 [完成] 按鈕。
出現訊息表示正在接收檔案。
已接收的檔案會出現在 [檔案清單] 畫面或 [檔案] 畫面中。
提示若要將所接收的檔案儲存到相簿,請啟用 [儲存到相簿](在 [個人設定] 的 [檔案格式] 畫面中)。
在相簿中,確認影像資料是否符合您的需求。
若要將所接收的檔案儲存到「檔案」App,請啟用 [儲存到「檔案」App](在 [個人設定] 的 [檔案格式] 畫面中)。
在「檔案」App 中,確認影像資料是否符合您的需求。
啟用 ScanSnap Sync 功能時,若在 [ScanSnap Sync 設定] 中啟用了 [自動上傳] 且建立了網際網路連線,接收的檔案會自動上傳到同步的雲端服務。
-
在 [檔案清單] 畫面或 [檔案] 畫面中輕觸已接收的檔案。
出現 [預覽] 畫面。
-
確認影像資料是否符合您的需求。
提示
您可以在其他應用程式中傳送並檢視所接收的檔案。若啟用了 ScanSnap Sync 功能,可以將接收的檔案上傳到雲端服務。
掃描期間若結束 ScanSnap Connect Application,將捨棄掃描資料。
出現通知時(例如電子郵件提醒、鬧鐘或電力不足),連接到 iX1600 或 iX1500 的行動裝置會中斷連接,掃描也會取消。
在此情況下,您可保留在連線中斷前所建立的掃描資料,但無法繼續掃描剩餘的文件。
單一 PDF 檔案的頁面限制為 1,000 頁。
無法使用文件護套和相片文件護套進行掃描。
若在電腦上使用 ScanSnap Manager,請使用 ScanSnap Manager 掃描放置於文件護套中的文件。您可按照以下程序來接收檔案或下載檔案至行動裝置。
使用 Scan to Mobile 接收檔案
使用 ScanSnap Sync 功能下載儲存在 ScanSnap Organizer 的檔案
接收檔案時,請勿關閉應用程式。否則可能會拖慢下次啟動的速度,因為 [檔案清單] 畫面或啟用了 ScanSnap Sync 功能的資料夾畫面需要時間重新載入。
