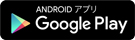ScanSnap iX100 で導入
- ※プロキシサーバの情報は、事前にネットワーク管理者に確認
スマートデバイスで導入
- ※導入前に、必ずScanSnapのバッテリーを充電しておく
Step2 インターネットに接続するための準備

Point
- スマートデバイスの Wi-Fi 接続先を、ScanSnap Cloud で使用する無線アクセスポイントに設定しておくことを推奨
- USB ケーブルを電源に接続したまま、セットアップ
ここを確認!
Wi-Fi ランプ ![]() がオレンジ
がオレンジ ![]() に点灯したら接続準備完了
に点灯したら接続準備完了
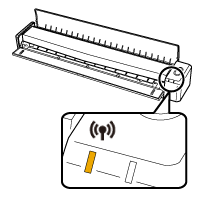
(ScanSnapが無線アクセスポイントに接続済みの場合は、Wi-Fi ランプ ![]() が青
が青 ![]() に点灯したら接続準備完了)
に点灯したら接続準備完了)
Step3 ScanSnap とスマートデバイスを直接接続

(ScanSnap が無線アクセスポイントに接続済みの場合は、使用する ScanSnap を選択して Step4 へ)
スマートデバイスの接続先を ScanSnap に変更
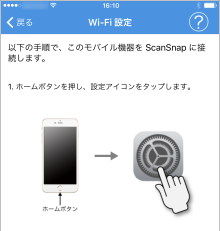
iOS
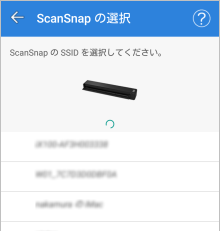
Android
Point
- パスワードの入力を求められた場合は、ScanSnap の「SECURITY KEY」の値を入力
- パスワードの入力時は、アルファベットの大文字/小文字に注意
ここを確認!
Wi-Fi ランプ ![]() が緑
が緑 ![]() に点灯したら接続完了
に点灯したら接続完了
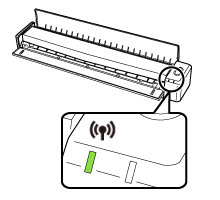
Step4 ScanSnap を最新の状態にアップデート
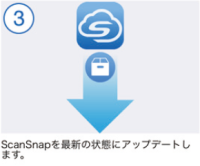
-
ScanSnap をアップデート
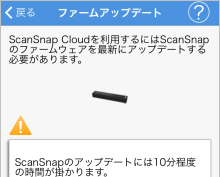
ここを確認!
Scan/Stop ボタンがオレンジ点灯から青点灯に変わったらアップデート完了
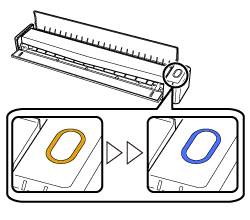
ScanSnap が無線アクセスポイントに接続済みの場合は、Step5 へ
-
スマートデバイスの接続先を ScanSnap に変更( iOS のみ)
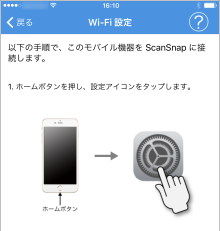 Point
Point- パスワードの入力を求められた場合は、ScanSnap の「SECURITY KEY」の値を入力
- パスワードの入力時は、アルファベットの大文字/小文字に注意
ここを確認!
Wi-Fi ランプ
 が緑
が緑  に点灯したら接続完了
に点灯したら接続完了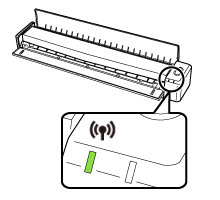
-
接続先のアクセスポイントを選択
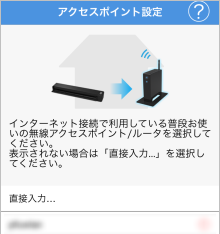
iOS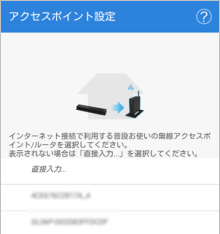
Android
ここを確認!
Wi-Fi ランプ
 が青
が青  に点灯したら接続完了
に点灯したら接続完了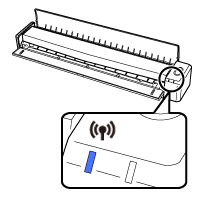
Step5 ScanSnap Cloud のアカウントを作成
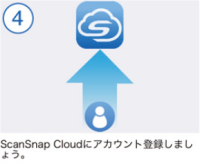
Point
- ScanSnap Cloud のアカウントには、受信可能なメールアドレスを指定
Step6 イメージデータの保存先を指定

Point
- イメージデータの保存先を振り分ける場合、すべての保存先の指定が必要
Step7 ScanSnap Cloud を試す
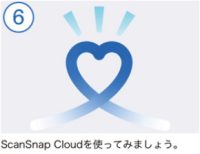
ここを確認!
Scan/Stop ボタンと Wi-Fi ランプが紫に点灯したら準備完了
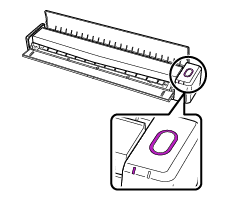
ScanSnap Cloud の導入が完了しました。