|
年賀はがきバインダには、はがきサイズ(100mm×148mm程度)以外のファイルは取り込めません。
以下のいずれかに原因があると考えられます。内容を確認してください。
ScanSnapから年賀はがきを読み取る場合
ScanSnap Managerの設定画面で原稿サイズの選択が「サイズ自動検出」または「はがき(100×148mm)」に設定されているか確認してください。
タスクバーの「ScanSnap Manager」アイコンを右クリックし、「Scanボタンの設定」を選択します。 [原稿]タブの[原稿サイズの選択]リストから「サイズ自動検出」または「はがき(100×148mm)」を選択します。
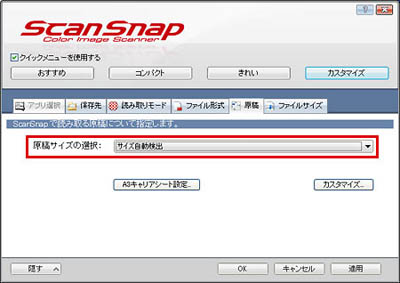
※「サイズ自動検出」を選択してもメッセージが表示される場合は「はがき(100×148mm)」を選択してください。
ScanSnap でA3 キャリアシートを使って年賀はがきを読み取ったときにこのメッセージが表示される場合は、A3 キャリアシートの設定が正しく行われているか確認してください。
タスクバーの「ScanSnap Manager」アイコンを右クリックし、「Scanボタンの設定」を選択します。 [原稿]タブの[A3キャリアシート設定]ボタンをクリックします。 [イメージの保存方法]のリストから「表裏のイメージをそれぞれ保存します」を選択し、[保存するイメージのサイズ]リストから「サイズ自動選択」または「はがき」を選択します。
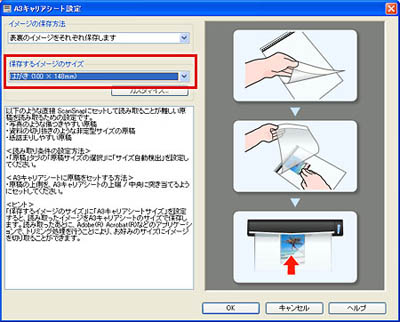
ファイルを取り込む場合
取り込むファイルがはがきサイズ(100mm×148mm程度)かどうかを確認し、はがきサイズになるようにファイルを作成してください。
取り込むPDFファイルがはがきサイズであるにもかかわらず、このメッセージが表示される場合は、関連付けアプリケーションの印刷設定により、はがきサイズ以外の用紙が選択されている可能性があります。以下の手順で取り込んでください。
方法 1
任意のPDFファイルをAdobe® Acrobat® または、Adobe® Reader®で表示します。 [ファイル]メニューから[印刷]を選択します。 印刷画面の「ページ処理」で、「ページの拡大/縮小」のリストから「なし」を選択し、「PDFのページサイズに合わせて用紙を選択」にチェックを付けます。
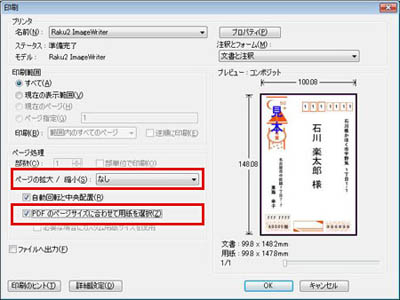
印刷を実行し、設定を保存します。 Adobe® Acrobat®またはAdobe® Reader®を終了し、PDFファイルを再度取り込みます。
※上記の手順でもエラーとなる場合は、次の方法 2を実行してください。
方法 2
Windowsの[スタート]ボタンから[プリンタとFAX](注1)を選択し、プリンタフォルダを開きます。 「Raku2 ImageWriter」上で右クリックして[印刷設定]を選択します。 印刷設定画面で、「用紙サイズ」のリストから「はがき」を選択します。
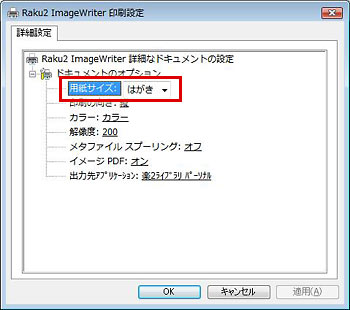
[OK]ボタンをクリックし、設定を保存します。 任意のPDFファイルをAdobe® Acrobat®またはAdobe® Reader®で表示します。 [ファイル]メニューから[印刷]を選択します。 印刷画面の「ページ処理」で以下の設定を行います。
- 「ページの拡大/縮小」のリストから「用紙に合わせる」を選択します。
- 「自動回転と中央配置」にチェックを付けます。
- 「PDFのページサイズに合わせて用紙を選択」のチェックをはずします。
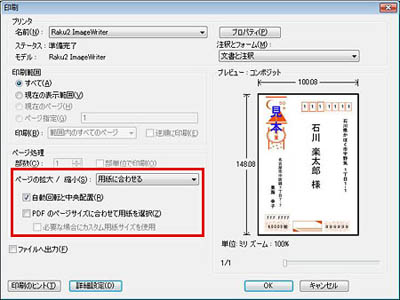
印刷を実行し、設定を保存します。 Adobe® Acrobat®またはAdobe® Reader®を終了し、PDFファイルを再度取り込みます。
(注1)Windows® XPの場合は[プリンタとFAX]、Windows Vista® の場合は[プリンタ]、Windows® 7以降の場合は[デバイスとプリンター]を選択します。
|