|
いくつか取り込み方法を紹介します。以下よりご確認ください。
バインダを開いてスキャン
- データを追加したいバインダを開きます。
すでに開いている場合は、ウィンドウをクリックしてビューア画面を最前面に表示します。

- データを取り込みたいページを開きます。
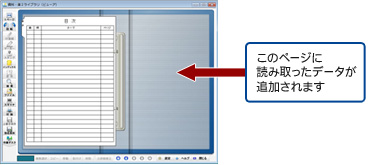
- ScanSnapに原稿をセットし、読み取りボタンを押します。
⇒開いているページに読み取ったデータが追加されます。

作業デスクへスキャン(自動連携)
(注)ビューアが開かれている場合、作業デスクへ取り込むことはできません。
ただし、V5.0以降では作業デスクを最前面にしてスキャンすることで、作業デスクへ取り込むことができます。
- バインダ管理画面の[管理・設定]ボタンを押し、[環境設定]ダイアログを選択します。
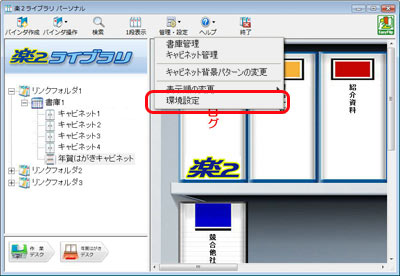
⇒[環境設定]ダイアログが表示されます。
- [ScanSnap-楽2連携]タブを開き、『ScanSnapからのデータ保存先』に「作業デスク」を選択します。
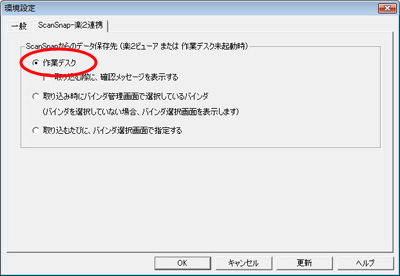
- ScanSnapに原稿をセットし、読み取りボタンを押します。
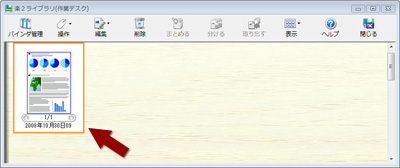
⇒作業デスクが起動し、読み取ったデータが追加されます。
作業デスクを最前面にしてスキャン
※V5.0以降の機能です。
- 作業デスクを起動します。
すでに起動している場合は、ウィンドウをクリックして作業デスク画面を最前面に表示します。
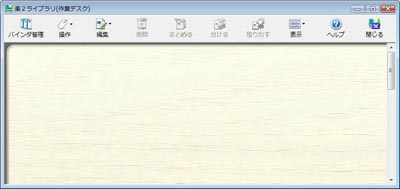
- ScanSnapに原稿をセットし、読み取りボタンを押します。
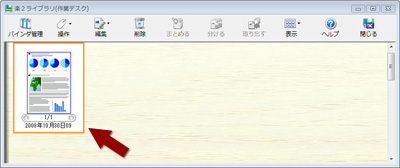
⇒作業デスクに読み取ったデータが追加されます。
バインダ選択スキャン
(注)バインダが開かれている場合は、バインダ選択スキャンはできません。
バインダ管理画面の[環境設定]ダイアログの[ScanSnap-楽2連携]タブを開きます。
- 『ScanSnapからのデータ保存先』に「取り込むたびに、バインダ選択画面で指定する」を選択します。
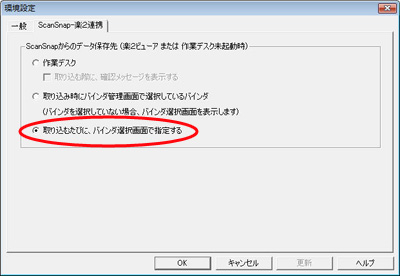
ScanSnapに原稿をセットし、読み取りボタンを押します。
⇒[バインダの選択]ダイアログが表示されます。
- [バインダの選択]ダイアログで、データを追加したいリンクフォルダ、書庫、キャビネット、パインダを順に選択します。
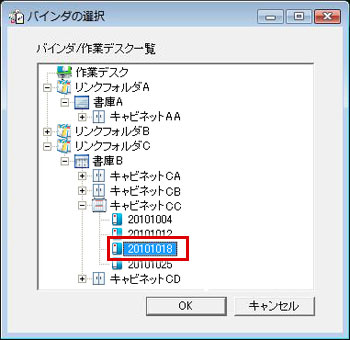
⇒[OK]ボタンを押すと、選択したバインダにデータが追加されます。
クイックメニューで送る
(注1)バインダが開かれている場合は、クイックメニューを使用してのデータ保存は行えません。
(注2)クイックメニューで送る機能はScanSnap Managerでお使いいただけます。
クイックメニューを使用するように設定します。
クイックメニューの設定方法については、ScanSnap Managerのマニュアル等を参照してください。
ScanSnapに原稿をセットし、読み取りボタンを押します。
⇒[ScanSnap クイックメニュー]ダイアログが起動します。
- [ScanSnap クイックメニュー]ダイアログで『楽2ライブラリに保存』を押します。
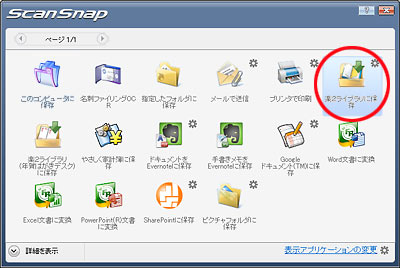
⇒楽²ライブラリのバインダ管理画面[環境設定]ダイアログの[ScanSnap-楽2連携]タブで選択されている保存先に保存されます。
※作業デスク
※取り込み時にバインダ管理画面で選択しているバインダ
- 管理画面の赤い枠で囲まれているバインダに、読み取ったデータが取り込まれます。
※取り込むたびに、バインダ管理画面で指定する
- スキャンしたときに、[バインダの選択]ダイアログが表示されて、取り込み先バインダを選択できます。
|