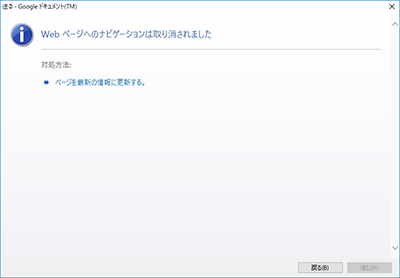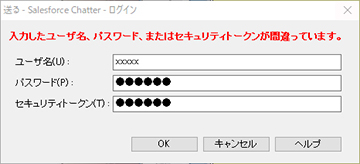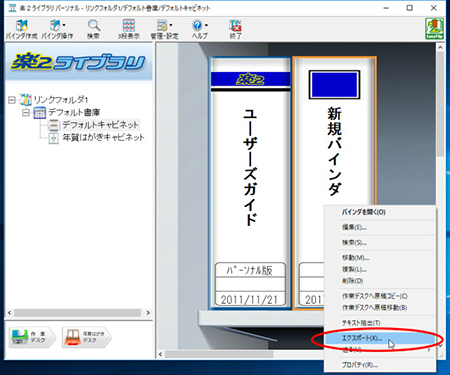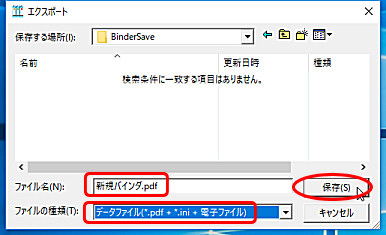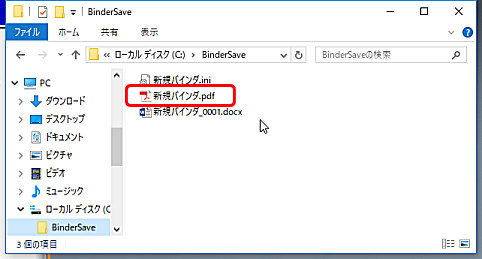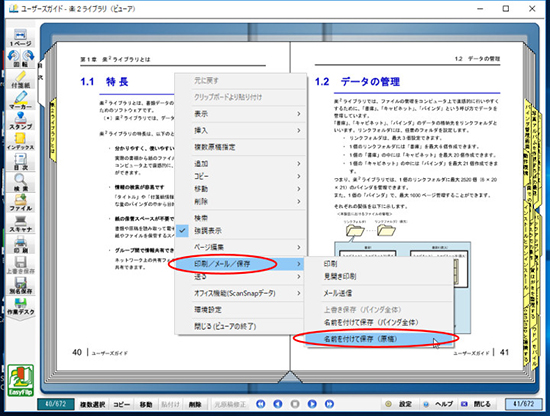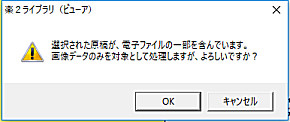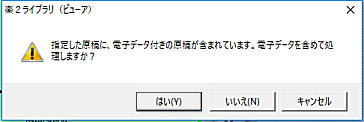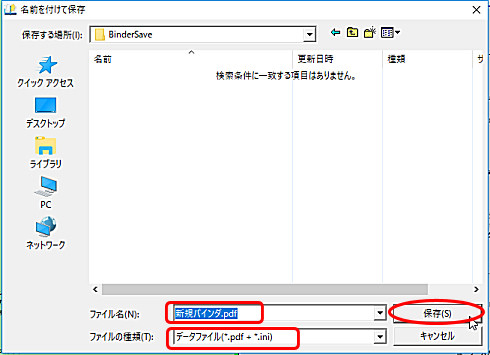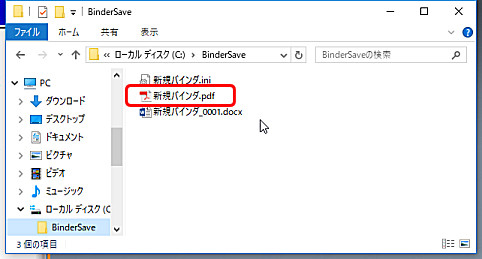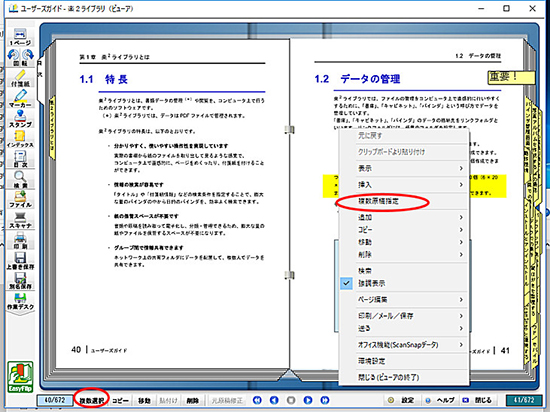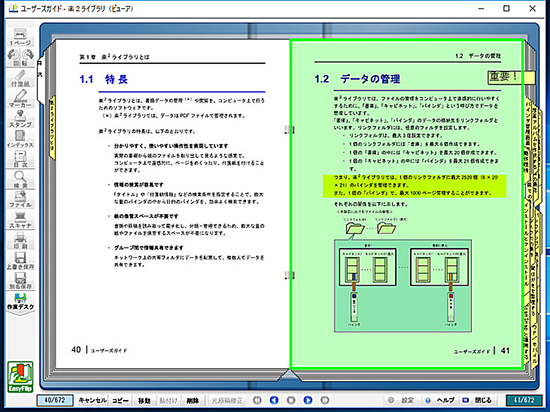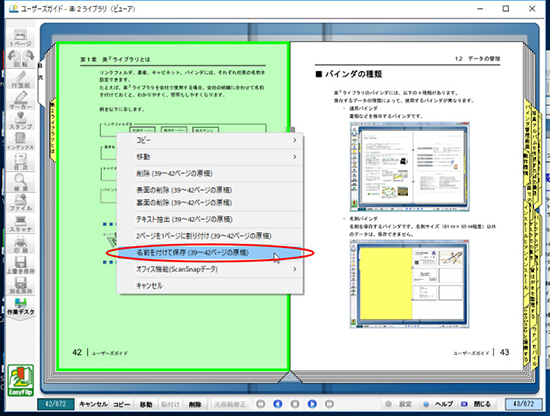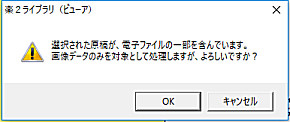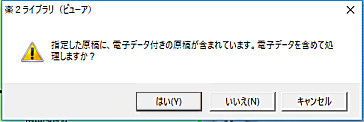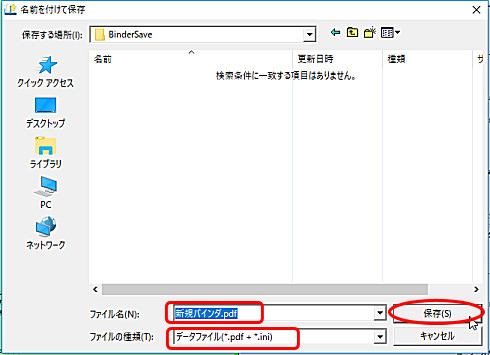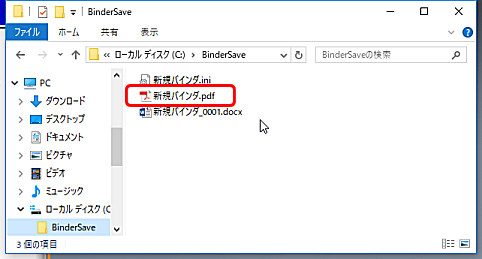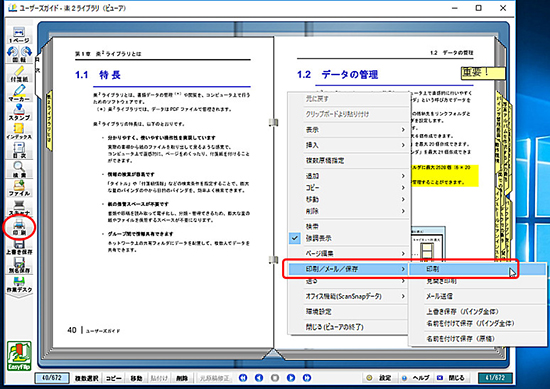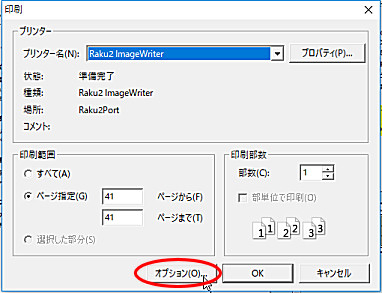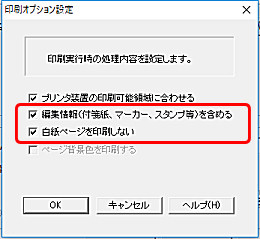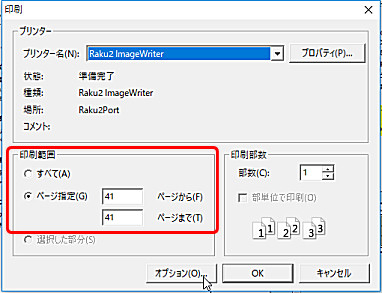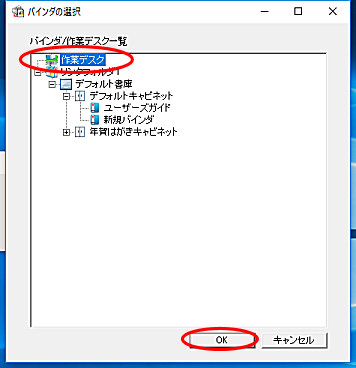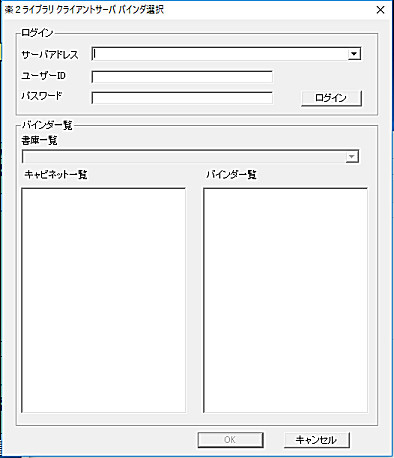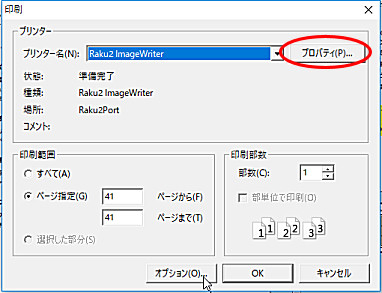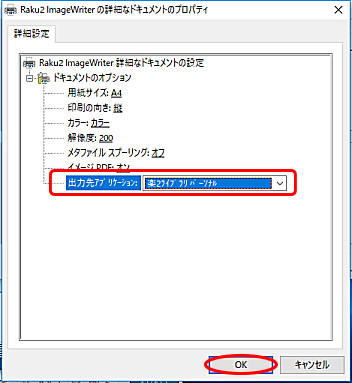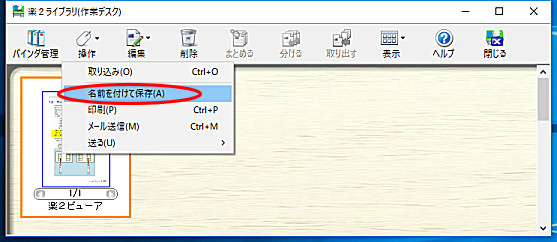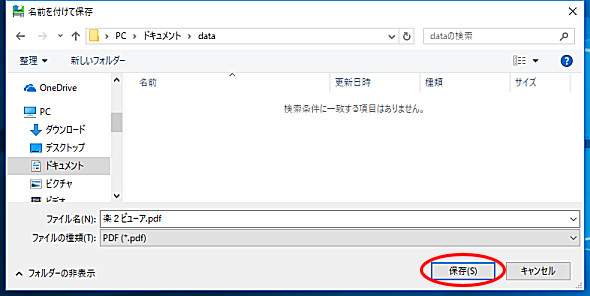|
一部のクラウドサービスの認証方式の変更に伴い、これらの機能が利用できなくなりました。
- Googleドキュメント™に送る
- Salesforce Chatter に送る
それぞれの操作を行うと、以下の動作になります。
- [送る] - [Googleドキュメント(TM)]
本操作を行うと、Google Drive ログイン画面が表示されず、以下の画面が表示されます。
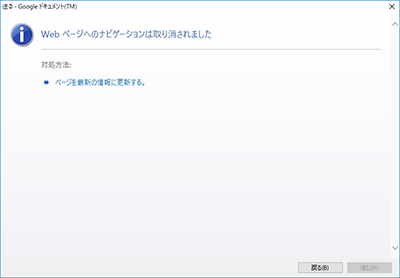
- [送る] - [Salesforce Chatter]
本操作を行い、「送る - Salesforce Chatter - 設定」画面で正しいユーザ名、パスワード、セキュリティトークンを入力しても、認証エラーとなります。
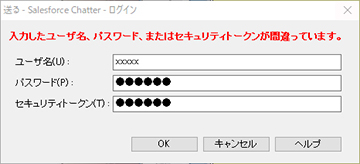
つきましては、以下の方法にて同等の操作を行うことができます。
※あらかじめ、お使いのコンピューター上でGoogleドキュメント™またはSalesforce Chatterにログインできる環境(Webブラウザ等)が必要です。必要な環境につきましては各クラウド製品のWebサイト等を参照してください。
編集情報(付箋紙、マーカー等)を含まない原稿をそのまま送る場合
「エクスポート」「別名保存」機能を用いてPDFファイルを取り出し、クラウドに送ることができます。
※更新モード/閲覧モードいずれでも操作可能です。
バインダ全体を送る場合
- バインダ管理画面で、バインダの右クリックメニューから「エクスポート...」を選択します。
※バインダを開いて、ビューア画面から「別名保存」を選択する方法もあります。
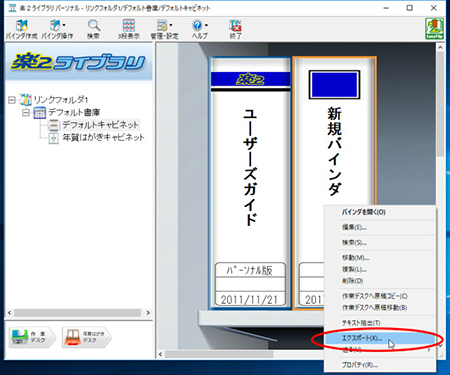
- エクスポート画面が出ますので、ファイルを保存したいフォルダを選択して、ファイルの種類を「データファイル(*.pdf + *.ini + 電子ファイル)」にし、ファイル名に任意の名前を付けてバインダを保存します。
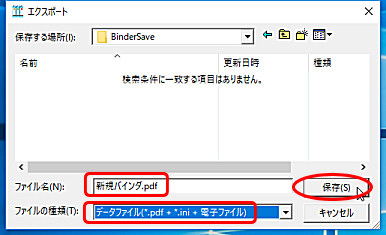
- 2.で「ファイル名」に指定したファイル(PDFファイル)をGoogleドキュメント™やSalesforce Chatterにアップロードします。
※アップロード手順につきましては、各クラウド製品のWebサイト等を参照してください。
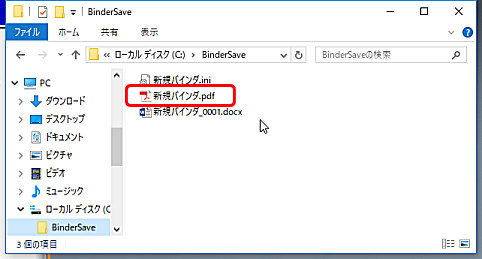
バインダ内の1枚の原稿[表裏]を送る場合
- バインダを開き、送りたい原稿のページをビューア画面に表示します。
- 送りたいページ上で右クリックすると表示されるメニューから「印刷/メール/保存」-「名前を付けて保存(原稿)」を選択します。
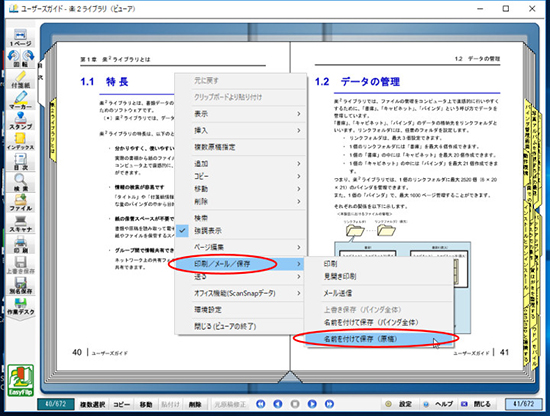
※送りたい原稿が電子データ付きページの一部の場合には、以下のメッセージが表示されます。
[OK]をクリックすると電子データは保存せず、画像データのみ保存されます。
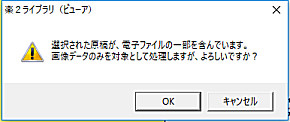
※送りたい原稿が1ページまたは2ページの電子データ付きの場合は、以下のメッセージが表示されます。
[はい]をクリックすると、電子データを含めて保存されます。
[いいえ]をクリックすると電子データは保存せず、画像データのみ保存されます。
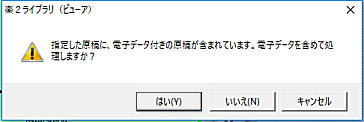
- 名前を付けて保存画面が出ますので、ファイルを保存したいフォルダを選択して、ファイルの種類を「データファイル(*.pdf + *.ini)」または「データファイル(*.pdf + *.ini + 電子ファイル)」にし、ファイル名に任意の名前を付けてバインダを保存します。
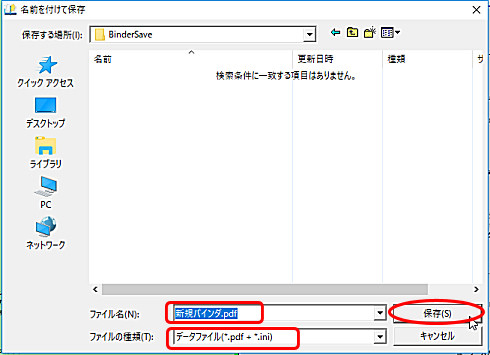
- 3.で「ファイル名」に指定したファイル(PDFファイル)をGoogleドキュメント™やSalesforce Chatterにアップロードします。
※アップロード手順につきましては、各クラウド製品のWebサイト等を参照してください。
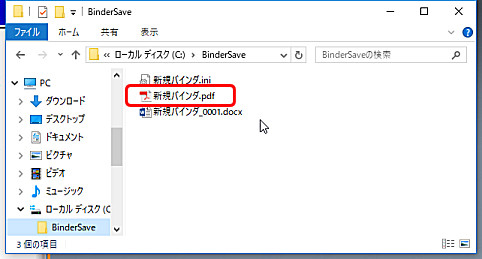
バインダ内の複数枚の原稿[表裏]を送る場合
- バインダを開き、送りたい複数枚の原稿の先頭ページを開きます。
- ビューア画面の左下の「複数選択」ボタンをクリック、または、ページ上で右クリックし、メニューから[複数原稿指定]をクリックします。
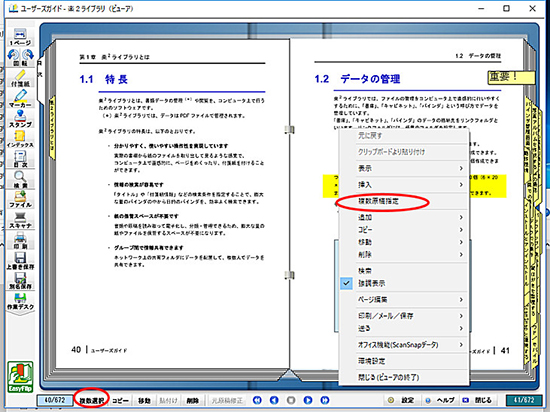
- ページが緑色になります。
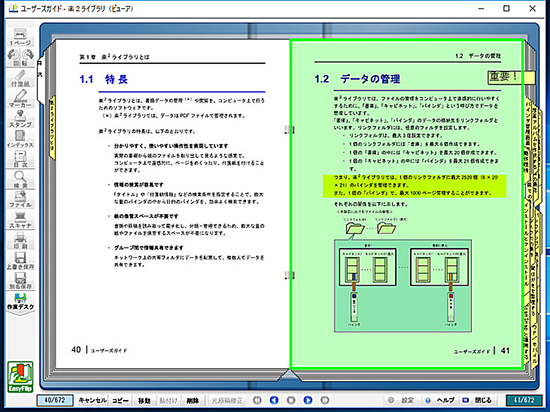
- 複数指定する原稿の最終ページまでページをめくり、最終ページで右クリックメニューを開いて、「名前を付けて保存(xx-xxページの原稿)」を選択します。
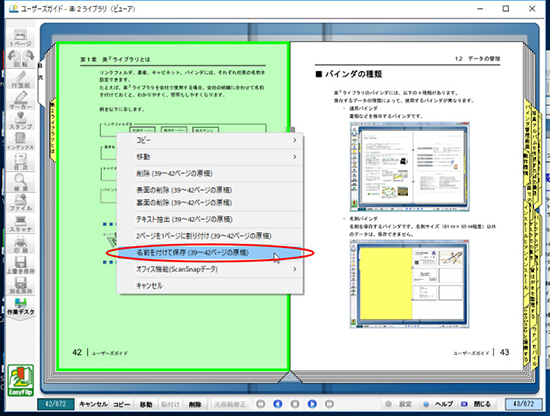
※選択したページが電子データ付きページの一部の場合には、以下のメッセージが表示されます。
[OK]をクリックすると電子データは保存せず、画像データのみ保存されます。
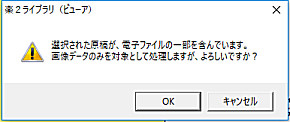
※選択したページ内に電子データが含まれる場合は、以下のメッセージが表示されます。
[はい]をクリックすると、電子データを含めて保存されます。
[いいえ]をクリックすると電子データは保存せず、画像データのみ保存されます。
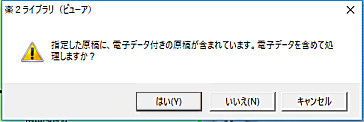
- 名前を付けて保存画面が出ますので、ファイルを保存したいフォルダを選択して、ファイルの種類を「データファイル(*.pdf + *.ini)」または「データファイル(*.pdf + *.ini + 電子ファイル)」にし、ファイル名に任意の名前を付けてバインダを保存します。
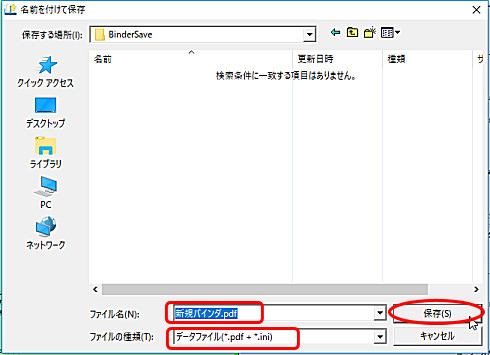
- 5.で「ファイル名」に指定したファイル(PDFファイル)をGoogleドキュメント™やSalesforce Chatterにアップロードします。
※アップロード手順につきましては、各クラウド製品のWebサイト等を参照してください。
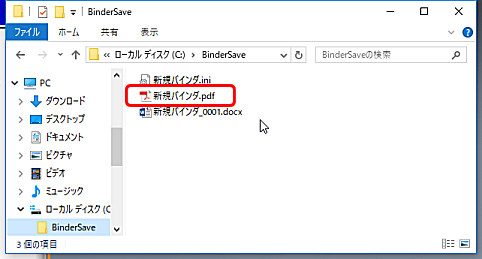
編集情報(付箋紙、マーカー等)を画像として付加して送る場合
付箋紙やマーカーなどの編集情報を画像として付加したものを送る場合は、ページの印刷機能を用いて、ファイルに出力したものをクラウドに送ります。
※編集情報は画像形式となります。
※電子データを出力することはできません。
※更新モード/閲覧モードいずれでも操作可能です。
※ページ(PDF)を印刷するためのアプリケーション(Adobe® Readerなど)が必要です。
- バインダを開き、送りたい先頭ページを開きます。
- 「印刷」ボタン、または、右クリックメニューの「印刷/メール/保存」の「印刷」を選択します。
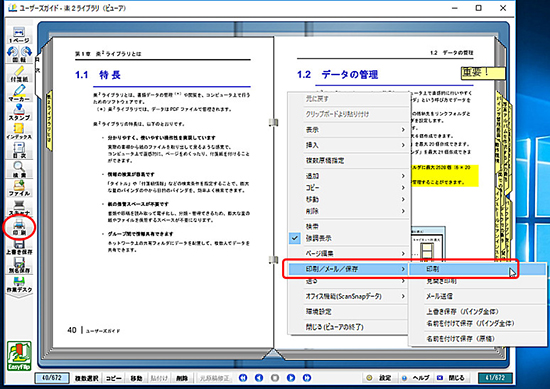
- 印刷画面が表示されます。「オプション」ボタンをクリックしてください。
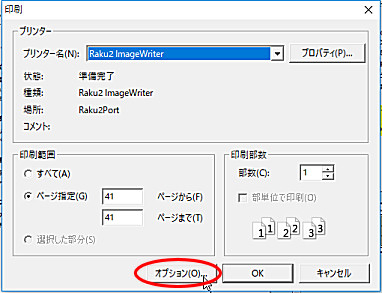
- 印刷オプション設定画面が表示されます。「編集情報(付箋紙、マーカー、スタンプ等)を含める」にチェックを入れてください。
※白紙ページを出力したくない場合は、「白紙ページを印刷しない」にもチェックを入れてください。
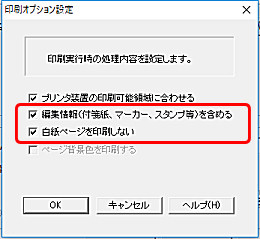
- [OK]をクリックすると元の画面に戻ります。印刷したいページ範囲を「印刷範囲」で指定します。
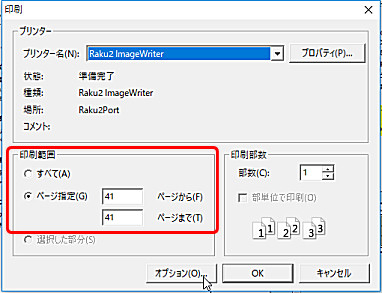
ファイルに出力できるプリンター(Adobe AcrobatやMicrosoft Print to PDF等)が
インストールされている場合
- ファイルに出力できるプリンター(Adobe AcrobatやMicrosoft Print to PDF等)を選択して[OK]をクリックすると、指定した範囲のページが印刷され、ファイルに出力されます。出力したファイルをGoogleドキュメント™やSalesforce Chatterにアップロードします。
※アップロード手順につきましては、各クラウド製品のWebサイト等を参照してください。
ファイルに出力できるプリンター(Adobe AcrobatやMicrosoft Print to PDF等)が
インストールされていない場合
- プリンター名に「Raku2 ImageWriter」を指定して[OK]をクリックすると、「バインダの選択」画面が表示されますので、「作業デスク」を選択して[OK]をクリックします。
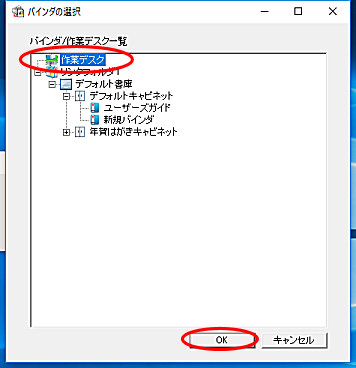
※以下の「楽2ライブラリ クライアントサーバ バインダ選択」画面が表示された場合は、Raku2 Imagewriterの出力先アプリケーションを「楽2ライブラリ パーソナル」に切り替えてから、再度印刷する必要があります。
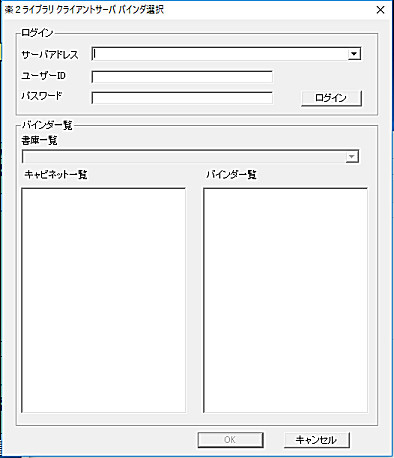
<Raku2 ImageWriterの出力先アプリケーションを「楽2ライブラリ パーソナル」に切り替える方法>
- [キャンセル]をクリックして「楽2ライブラリ クライアントサーバ バインダ選択」画面を閉じます。
- 「印刷」ボタン、または、右クリックメニューの「印刷/メール/保存」の「印刷」を選択します。
- プリンター名に「Raku2 ImageWriter」を選択して、[プロパティ]をクリックします。
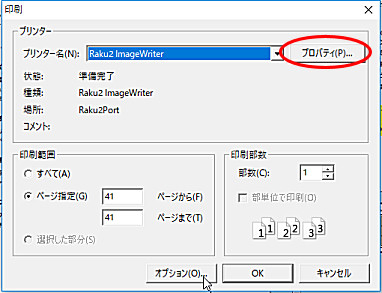
- Raku2 ImageWriterの設定画面が開きます。「出力先アプリケーション」に「楽2ライブラリ パーソナル」を指定して[OK]をクリックします。
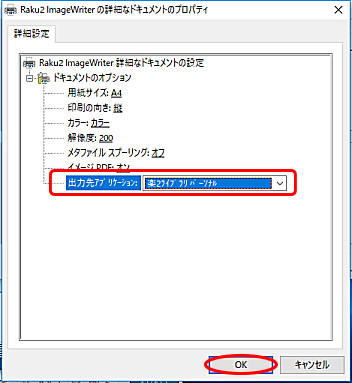
※「名前を付けて保存」画面が表示された場合は、そのまま任意の場所を指定してファイルを保存してください。この場合は、以下の手順7および手順8の操作は不要です。手順9へお進みください。
- 作業デスクに印刷したデータがサムネイル表示されていますので、該当のサムネイルを選択して、「操作」-「名前を付けて保存」または右クリックメニューから「名前を付けて保存」を選択します。
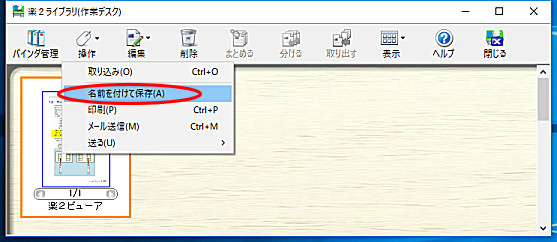
- 「名前を付けて保存」画面が表示されますので、任意の場所にファイル(PDF)を保存します。
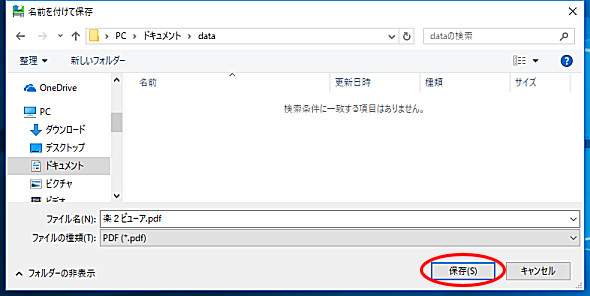
- 保存したPDFファイルをGoogleドキュメント™やSalesforce Chatterにアップロードします。
※アップロード手順につきましては、各クラウド製品のWebサイト等を参照してください。
|