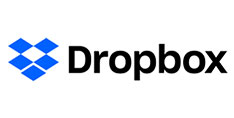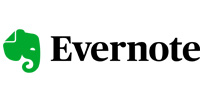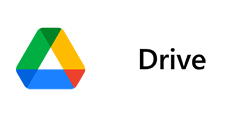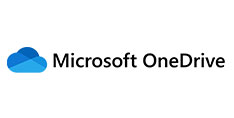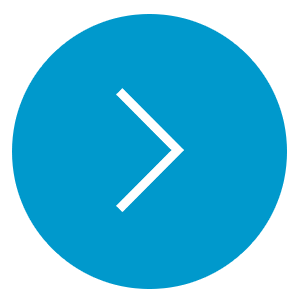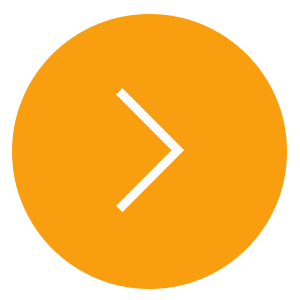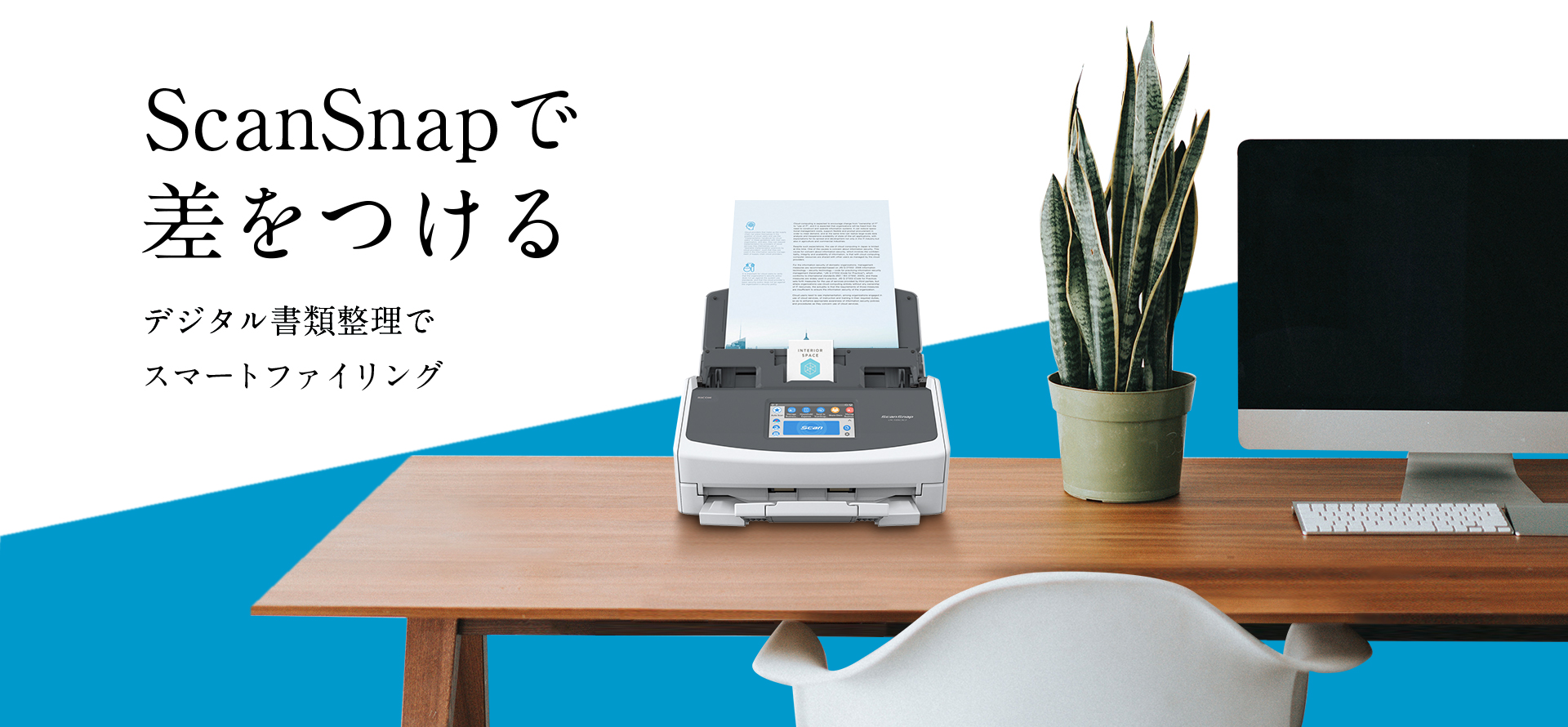

書類整理の悩み事をスキャンで解決
データの内容を有効活用して
仕事をもっと効率化
デスクの両脇や目の前に山積みになった書類、管理できていますか?
ScanSnapで書類をデータ化すると、デスクの上がスッキリ片付きます。
さらに、書類内の情報をすぐ取り出せるので、仕事の効率・精度が向上します。
デスクの両脇や目の前に山積みになった書類、
管理できていますか?
ScanSnapで書類をデータ化すると、
デスクの上がスッキリ片付きます。
さらに、書類内の情報をすぐ取り出せるので、
仕事の効率・精度が向上します。

デスクがスッキリ
片付きます。

どこでも書類が
見られます。
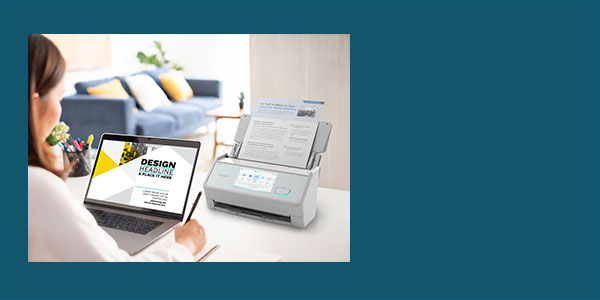
すぐに書類を
探せます。

共有することが
簡単です。

デスクがスッキリ片付きます。

どこでも書類が見られます。
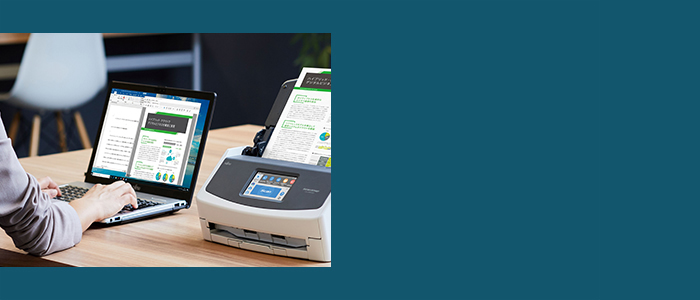
すぐに書類を探せます。

共有することが簡単です。
デジタル整理のポイントは 4 つ
 こまめにスキャンして捨てる
こまめにスキャンして捨てる
油断していると書類はどんどん溜まっていきます。スキャンしてから捨てましょう。
 フォルダ整理はやりすぎない
フォルダ整理はやりすぎない
スキャンのたびにフォルダ振り分けは面倒です。保存する場所は極力少なくしましょう。
 検索可能なPDFで保存する
検索可能なPDFで保存する
PDFに変換することで、OCR(文字認識)によりキーワード検索が可能になります。
 保存先を選ぶ
保存先を選ぶ
お客様の使い方に合わせて保存先を選択できます。
パソコンに保存する
パソコンに保存する
「ScanSnap Home」は、スキャナーの設定やコンテンツの管理・活用など、様々なシーンでスマートにアシストするScanSnap専用の全く新しいソフトウェアです。
クラウドに保存する
クラウドに保存する
「ScanSnap Cloud」は、パソコンやスマートフォン、タブレットを使わずに、様々なクラウドサービスにスキャンデータを直接つなげるサービスです。
連携サービス Dropbox/Evernote/Google Driveなど
 こまめにスキャンして捨てる
こまめにスキャンして捨てる
油断していると書類はどんどん溜まっていきます。
スキャンしてから捨てましょう。
 フォルダ整理はやりすぎない
フォルダ整理はやりすぎない
スキャンのたびにフォルダ振り分けは面倒です。
保存する場所は極力少なくしましょう。
 検索可能なPDFで保存する
検索可能なPDFで保存する
PDFに変換することで、OCR(文字認識)により
キーワード検索が可能になります。
 保存先を選ぶ
保存先を選ぶ
お客様の使い方に合わせて保存先を選択できます。
パソコンに保存する
「ScanSnap Home」は、スキャナーの設定やコンテンツの管理・活用など、様々なシーンでスマートにアシストするScanSnap専用の全く新しいソフトウェアです。
クラウドに保存する
「ScanSnap Cloud」は、パソコンやスマートフォン、タブレットを使わずに、
様々なクラウドサービスにスキャンデータを直接つなげるサービスです。
連携サービス Dropbox/Evernote/Google Driveなど
ScanSnap Cloudで連携する
ストレージサービス
仕事のパフォーマンスを向上させ
ワークスタイルをより豊かなものに
デスクがスッキリすると、集中できる快適な環境が整います。
今、必要なものだけを目の前に。
デスクがスッキリすると、
集中できる快適な環境が整います。
今、必要なものだけを目の前に。