【2024年最新】無料でも使える!個人向けおすすめクラウド(オンライン)ストレージ7選

画像や動画ファイルなど、さまざまなデータを格納・管理できるクラウドストレージ。外付けHDDやSDカードを購入する必要がなく、インターネット環境さえあればどこでもアクセスできるのが魅力ですが、種類がありすぎてどれを選べば良いか迷ってしまうことはないでしょうか。
そこで今回は、個人向けクラウドストレージの選び方のポイントや、無料で利用できるおすすめのクラウドストレージをご紹介します。クラウド(オンライン)ストレージをさらに便利に活用するための方法も解説しますので、ぜひ最後までご覧ください。
目次
1. 個人向けクラウドストレージの利用シーンとメリット

① 複数のデバイスでデータを共有できる
PCやスマートフォン、タブレットなど、目的や用途に合わせて複数台のデバイスを使い分けている方も多いのではないでしょうか。
たとえば、スマートフォンで撮影した写真や動画をPCで保存・活用する場合、写真をPC宛てにメールで送付するなどのひと手間が必要です。その点、クラウドストレージを活用すれば、データをクラウドストレージ上に保存するだけで簡単にPCからも閲覧・活用ができます。
② バックアップ作業が不要
PCやスマートフォン本体にのみデータが保存されている場合、本体が故障するとデータが破損してしまうリスクがあります。これを防ぐため、従来は外付けHDDやUSBメモリなどへ定期的にバックアップをとっておく作業が不可欠でした。
しかし、クラウドストレージはサービス提供者のサーバーでデータ管理をおこなうため、バックアップ作業は不要です。万が一、PCやスマートフォンが故障しても、データが消えてしまう危険性はありません。
③ 初期投資が無料もしくは低価格
クラウドストレージは保存するデータ容量によって料金が変わりますが、数GB程度の小容量であれば無料で利用できるサービスも少なくありません。また、100GB単位のデータ容量で月額数百円、1TB単位でも月額1,000円程度と料金は手頃です。
④ デバイスの買い替え時にデータの移行が不要
PCやスマートフォンは年数が経過するごとにパフォーマンスが低下し、OSのサポートも受けられなくなることから買い替えが必要になります。
クラウドストレージを利用しない場合、本体のデータを外付けHDDなどにバックアップをとり、新たな端末へデータを移行する手間が生じます。保存されているデータ容量が大きければ大きいほどデータ移行に時間がかかります。
クラウドストレージを利用すればデータはクラウド上に残っているため、データ移行の手間はかかりません。外付けHDDなどを購入するコストも抑えられます。
2. クラウドストレージを選ぶポイントと注意点

次に、クラウドストレージを選ぶ際のポイントや注意点を5つ解説します。
① データ容量と料金プラン
クラウドストレージを選ぶ際は、「どんなファイルを、どれくらいアップロードしたいか」をあらかじめ想定し、最もコストのかからないサービスや料金プランを選びましょう。たとえば、保存したいファイルが表計算データやテキストファイルだけであれば、大容量のプランを選択する必要性はありません。
しかし、スマートフォンで撮影した写真や動画ファイルなどを大量に保存したい場合は、低容量のクラウドストレージだと容量が不足する可能性もあります。
無料プランが使える主要なクラウドストレージサービスの比較表はこちら
② データの保存期間
クラウドストレージを無料プランで利用する場合、一定期間ログインしないとアカウントが停止または削除されてしまうことがあります。
サービスによって期間は異なりますが、多くの場合、半年から2年程度ログインしないとアカウントが削除される可能性があるため注意しましょう。
③ セキュリティ対策
外付けHDDなどの物理的なハードウェアの場合、ハードウェアの管理に問題がなければ外部へデータが漏えいする心配はありません。
しかし、インターネット上でデータ保管するクラウドストレージの場合、仮にユーザーIDやパスワードが漏えいすると、第三者が自由にデータを閲覧できてしまいます。クラウドストレージを選ぶ際は、2段階認証や暗号化といったセキュリティ対策が講じられているかを確認しましょう。
④ モバイル端末対応アプリ
モバイル端末に対応したアプリが提供されているかも大切なポイントです。
ほとんどのクラウドサービスはWebブラウザからのアクセスが可能ですが、さらにアプリがあると、PCが手元にないときも手軽に情報を閲覧・管理できるようになります。
主要なクラウドストレージサービスのアプリ提供については後ほど一覧でまとめて紹介しますので、ぜひ参考にしてください。
⑤ 拡張性
クラウドストレージを利用しているうちに容量が足りなくなった場合、容量を拡張するために有料プランへの移行が必要になります。
無料プランから使い始める場合でも、有料プランへ移行した際のストレージ容量や料金の比較もしておくことが重要です。
3. 無料版クラウドストレージと有料版クラウドストレージの違い
次に、無料版クラウドストレージと有料版クラウドストレージとの違いについて解説します。サービスによって違いはありますが、主に以下の違いがあります。
| 容量 | 機能 | セキュリティ | サポート | |
|---|---|---|---|---|
| 無料版 | 限定的 (~20GB程度) |
限定的 (バックアップ保持期間が短い、アカウント数の制限など) |
限定的 | 限定的 |
| 有料版 (サブスク) |
大容量 (1TB以上など) |
充実している (ビジネス対応も可能) |
強化されている (法人利用も可能) |
専門的なサポートを受けられる |
①無料版クラウドストレージの特徴
個人的なデータ整理や趣味・日常生活の範囲内の利用であれば無料版で十分なことも多いでしょう。しかし無料版のクラウドストレージは容量・機能・セキュリティ・サポートの面で有料版と比べて利用できるサービスが限定されます。
たとえば、大量のデータを扱いたい場合や、複数人で同時利用したい場合など、無料版では対応しきれないかもしれません。また、セキュリティやサポート面も有料版と比較するとサービス内容が限定されます。
どのようなデータを格納するかにもよりますが、無料版であってもある程度のセキュリティ対策がされているクラウドストレージを選ぶようにしましょう。
②有料版クラウドストレージの特徴
有料版は容量・機能・セキュリティ・サポートすべての面で無料版よりアップグレードしたサービスが受けられます。大量のデータを扱いたい、趣味のグループなど大人数で使用したい、セキュリティレベルはできるだけ高い方が安心、手厚いサポートが必要といった方には有料版がおすすめです。
多くの有料版は法人での活用にも耐えられるスペックを備えているため、最初から有料版を契約するとオーバースペックになってしまう可能性もあります。自分に適したプランが分からない場合は、まずは無料版から試してみるとよいでしょう。
③クラウドストレージの買い切りは可能?
多くのクラウドストレージが月額制や年額制のサブスクリプション型でサービス提供していますが、買い切り型のクラウドストレージも存在します。
長期間の運用を想定している方にとって、買い切り型は月額もしくは年額で料金を支払い続けるよりもコストを抑えられる可能性があります。
一方、買い切り型のクラウドストレージは機能のアップデートが限定的になってしまったり、追加容量が必要になった場合に再度容量を購入しなければならない点がデメリットです。
サブスクリプション型・買い切り型のどちらが適しているかは、利用目的や想定利用期間によって異なります。
4. 無料で使えるおすすめのクラウドストレージサービスの比較
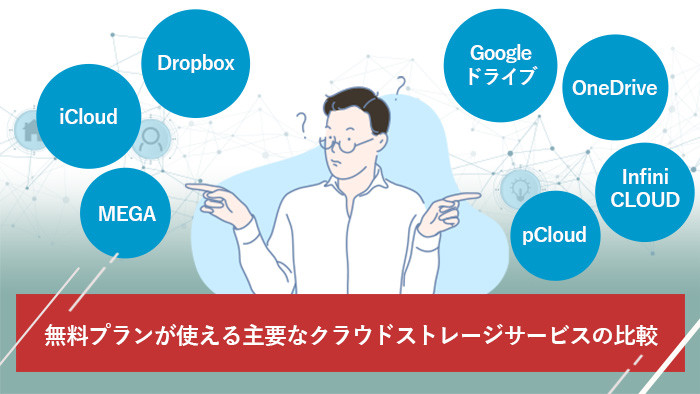
クラウドストレージは個人ユーザーを対象としたサービスから法人での活用が可能なサービスまで幅広く提供されています。
個人利用におすすめのクラウドストレージサービスを7つ比較しながら紹介します。
| サービス名 | プラン(データ容量:費用) | 保存期間 | セキュリティ | アプリ提供 |
|---|---|---|---|---|
| Dropbox |
2GB:無料 ※有料版はEssentialsプラン、Businessプラン、Busines Plusプランの価格(税抜)。 |
12か月連続して利用実績がないとアカウントが一時停止または削除対象に。 | パスワード 暗号化(AES-256) 2段階認証など |
Google Play・App Store |
| Googleドライブ |
15GB:無料 ※有料版「Google One」の価格(税抜)。 |
個人アカウントの場合、2年放置すると削除対象に。 | パスワード 暗号化(AES-256) 2段階認証など |
Google Play・App Store |
| OneDrive |
5GB:無料 ※有料版は「Microsoft 365 Basic」「Microsoft 365 Personal」「Microsoft 365 Family」の価格(税込)。有料版の契約者はOfficeアプリも利用可能。 |
無料プランの場合、2年間利用がないと、アカウントが削除対象に。 | パスワード 暗号化 2段階認証など |
Google Play・App Store |
| iCloud |
5GB:無料 ※有料版「iCloud+」の価格(税込)。 |
最後のバックアップ日から180日経過で削除対象に(iPhone・iPadの一時的なバックアップの復元期限は21日間)。 | パスワード エンドツーエンドの暗号化 2段階認証など |
Apple端末の場合:設定からiCloudを利用するアプリを選択 Apple以外の端末の場合:Apple IDを取得の上、ブラウザ上からアクセス |
| MEGA |
20GB:無料 ※上から有料版「Pro I」、「Pro II」、「Pro III」の価格(税込)。 |
無料プランの場合、3か月以上利用がないと、アカウントが削除される。 | パスワード エンドツーエンドの暗号化 2段階認証など |
Google Play・App Store |
| pCloud |
10GB:無料 ※上から有料版「Premium 500GB」、「Premium Plus 2TB」、「Ultra 10 TB」の価格(税込)。 |
無料プランの場合、12か月以上利用がないと、アカウントが削除される。 | パスワード 暗号化(AES-256) 2段階認証など |
Google Play・App Store |
| InfiniCLOUD |
20GB:無料 ※有料版の価格(税込)。 |
無料プランの場合、2年以上利用がないと、アカウントが削除対象に。 | パスワード 暗号化など |
Google Play・App Store |
【Dropbox】
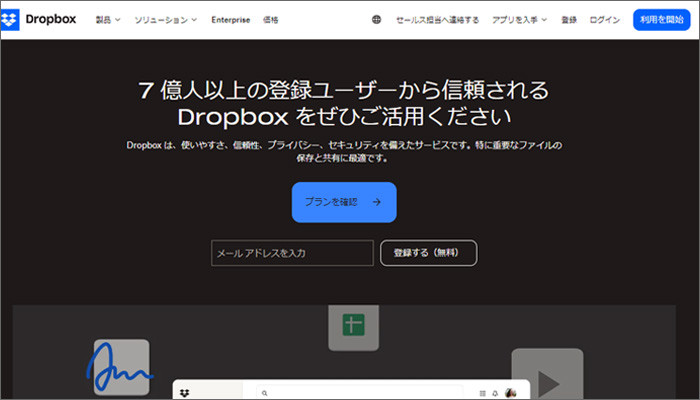
出典: 「dropbox.com(https://www.dropbox.com/ja/)」より引用
Dropboxはクラウドストレージの老舗サービスで、7億人以上のユーザーが利用しています。
無料プランのデータ容量は2GBと少なめですが、充実したセキュリティ機能と拡張性が魅力。3TBの大容量が利用可能な月額2,000円のEssentialsプランや、3人以上のチーム向けのBusinessプランがあります。
2段階認証やパスワードといったセキュリティ対策はもちろん、作業効率を高める関連ソフトも充実しており、プライベートはもちろん、個人事業主やフリーランスの方などは仕事用として活用することもおすすめです。
【Googleドライブ】
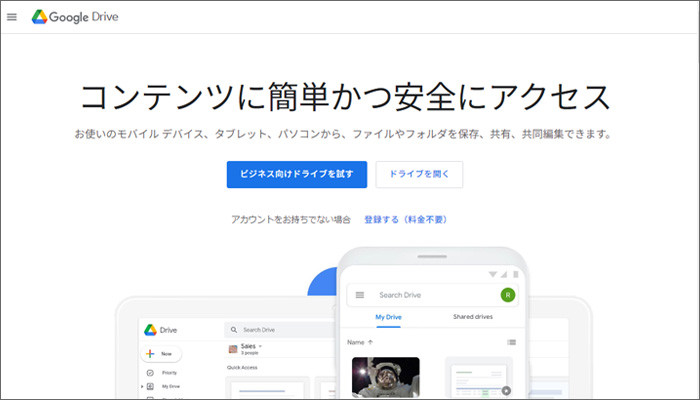
出典: 「個人向けのクラウド ストレージおよびファイル共有プラットフォーム - Google(https://www.google.com/intl/ja_jp/drive/)」より引用
Googleドライブは無料プランで利用できるデータ量が15GBで、主要なクラウドストレージサービスのなかでも充実しています。ブラウザはもちろん専用アプリからも手軽にアクセスできます。
また、WordやExcelと同等の機能が使える「Google ドキュメント」や「Google スプレッドシート」などのファイルも自動的にGoogleドライブへ格納でき、使い勝手は抜群です。ビジネス目的の場合、Googleドライブは最適な選択肢といえるでしょう。
なお、Googleドライブは上記のファイルだけでなく、GoogleフォトやGmailの保存にも使用されるため、画像や動画、その他の添付ファイルをやり取りする場面が多い場合には上限に達してしまう可能性もあります。その場合、100GBのベーシックプランがおすすめです。最初の1か月はトライアル価格で利用できます。
【OneDrive】
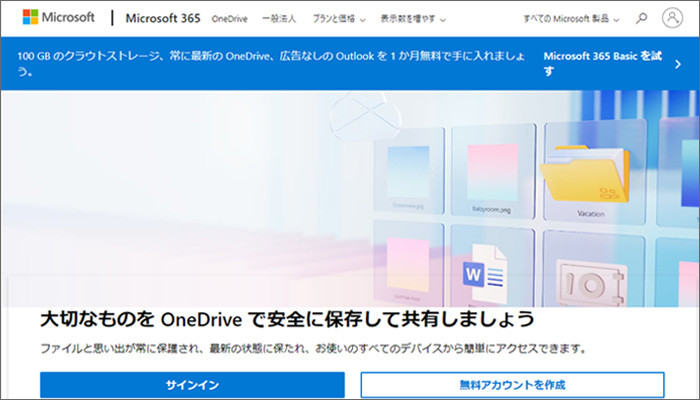
出典: 「個人用のクラウド ストレージ - Microsoft OneDrive(https://www.microsoft.com/ja-jp/microsoft-365/onedrive/online-cloud-storage)」より引用
OneDriveはマイクロソフトが提供しているクラウドストレージサービスです。
無料プランは5GBですが、月額260円で有料プラン(Microsoft 365 Basic)の契約も可能。さらに、OneDriveならではの特徴として、Microsoft 365 Basic以上の有料プランを契約していれば追加料金なしでウェブ版とモバイル版のWord、Excel、PowerPointなどのアプリを利用できます。
基本的にはPCやスマートフォン、タブレットなどデバイスを問わず利用できます。
【iCloud】
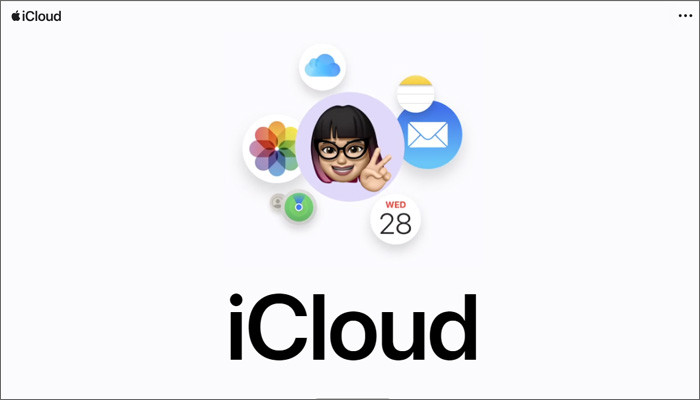
出典: 「iCloud - Apple(日本)(https://www.apple.com/jp/icloud/)」より引用
iPhone・iPad・Macといったアップル製品を利用しているユーザーにとっておなじみのiCloud。あらゆるデータ、ファイルをiCloud上へシームレスに連携でき、端末を買い替えた場合も簡単にバックアップと復元作業を実行できます。
iCloudはMac OSやiOSといったアップル独自のOSで連携することを前提としているため、利用できる端末はiPhone・iPad・Macが基本となります。Windows搭載PCでも利用可能ですが、Android OSを搭載したスマートフォンやタブレットでは動作しないため注意が必要です。
対応端末が限られるという意味ではデメリットに感じられるかもしれませんが、シームレスにデータを連携できるのはiCloudならではのメリットともいえ、アップル製品を愛用している方にはおすすめです。
【MEGA】
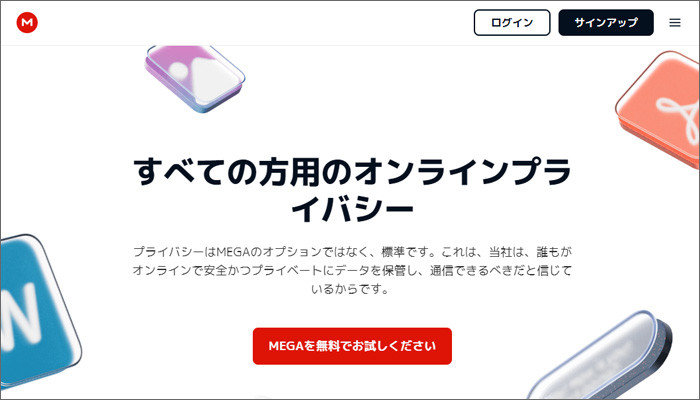
出典: 「最も信頼され、最高に保護されたクラウドストレージ-MEGA(https://mega.io/)」より引用
MEGAはニュージーランドの企業が提供しているクラウドストレージです。
無料プランであれば20GBまで使用できるため、大量のデータを保存、管理したい方におすすめです。
ただし、無料プランの場合、3か月以上利用していないとアカウントが消えてしまうため注意が必要です。こまめにデータをアップロードするなどして、定期的に利用しましょう。
デスクトップアプリである「MEGA Sync」を使えば、MEGAのクラウドストレージとPCのローカルフォルダでファイルを自動的に同期できます。ローカルフォルダ内に作成される「MEGA」フォルダにファイルを配置すると、クラウドストレージにも格納されるため、簡単にアップロードできます。MEGA Syncは、Windows、MacOS、Linuxに対応しているため、異なるプラットフォーム間でも同期が可能です。
【pCloud】
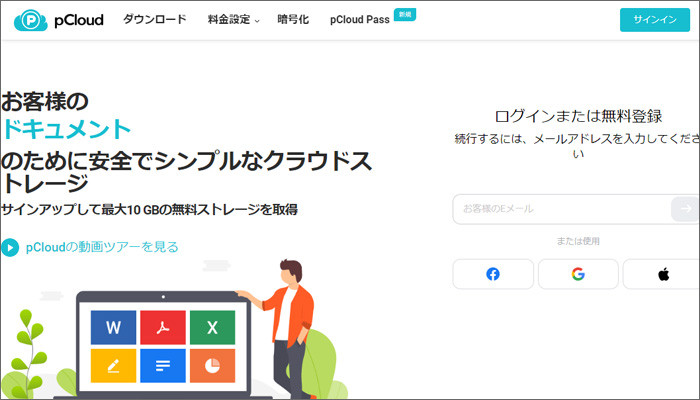
出典: 「pCloud ー 最も安全なクラウドストレージ(https://www.pcloud.com/ja/)」より引用
pCloudはスイスに本社を置く企業のクラウドサービスです。
このクラウドサービスには「仮想ドライブ方式」の保存方法があります。一般的なクラウドサービスでは、PCのフォルダとクラウドストレージを同期する「同期機能」が基本ですが、仮想ドライブ方式では、PC側にファイルが存在せず、PC上ではファイル名だけが表示されます。実際のファイルはクラウドストレージにのみ保存されて、pCloudのストレージは外部ストレージのように表示されるため、外付けHDDを使っている感覚でファイルをクラウドストレージにアップロードできます。
無料プランでは10GBまで使用できます。また、有料プランには買い切りのプランがあるため、年間のサブスク費用を抑えたい方におすすめです。買い切りの場合、長く使うほどお得になるので、無料プランを試してから有料プランの購入を検討するのもよいでしょう。
【InfiniCLOUD】
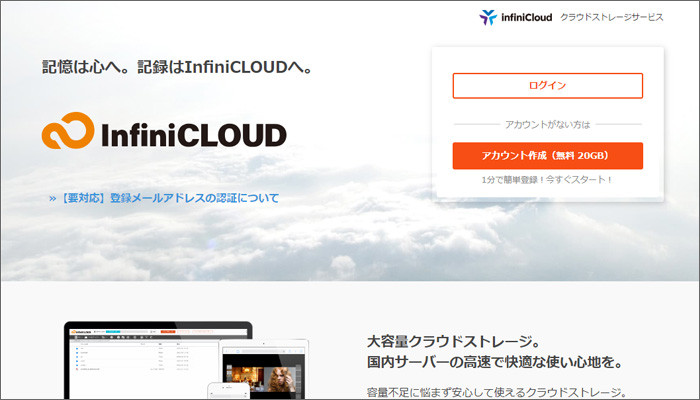
出典: 「テラバイト容量のオンラインストレージ│InfiniCLOUD(https://infini-cloud.net/ja/index.html)」より引用
InfiniCLOUDは日本のInfiniCloud株式会社(旧テラクラウド株式会社)が提供しているクラウドサービスです。
InfiniCLOUDのサーバーは日本国内のデータセンターに設置されているため、ユーザーのデータは国内法で保護されます。また、連携可能な外部アプリが多数あり、スマートフォンからInfiniCLOUDのデータにアクセスできます。
無料アカウントのプランでは20GBまで使用できます。アップロードできるファイルサイズに制限がないので、大容量のファイルも分割せずにアップロードできます。
なお、InfiniCLOUDは2023年4月に「TeraCLOUD」から名称変更しています。
5. 紙の情報を電子化しクラウドストレージで管理

幅広いデータを管理できるクラウドストレージですが、さらに活用の幅を広げるためにおすすめなのが、名刺や領収書などの書類をデータ化し管理する方法です。
書類のスキャンはスマホやスマホアプリでもできますが、影や傾きを気にしながら1枚ずつ撮影するのはどうしても面倒なもの。この「面倒」のハードルを越えられないと、せっかくクラウドで一元管理を始めても長続きしづらくなります。
そこでおすすめしたいのが、コンパクトなドキュメントスキャナー「ScanSnap」シリーズの活用です。両者を組み合わせることでどのような用途に活用できるのか、今回は「ビジネス」「家庭」の2つのシーンにわけてご紹介します。
①ビジネスシーンでの活用
⑴ 名刺をデータ化
取引先や顧客の数が増えて名刺交換の機会が増えてきたら、ScanSnapで名刺を読み取り、検索可能なPDFとしてクラウドストレージへ保存しておく管理方法がおすすめです。名刺をデータで管理することによって、保管スペースを確保しなくてもよい、検索で欲しい名刺をすぐ取り出せるといったメリットがあり、業務効率化に繋がります。
⑵ 領収書をデータ化
領収書のデータ化は自営業者や個人事業主におすすめです。
領収書をデータで保存すれば、必要なときすぐに探し出せます。ScanSnapなら領収書をスキャンするだけで、(会社名)_(氏名)、(レシート日付)_(店名)といったルールに沿ってファイル名を自動で付与でき、整理も楽になりますよ。
⑶ インターネットFAXとの連携
FAXを送信する際にコンビニエンスストアなどを利用している方も多いのではないでしょうか。しかし、現在はインターネット回線があれば利用できる「インターネットFAX」というサービスがあります。
ScanSnapとインターネットFAXを一緒に活用すれば、書類をスキャンした後、そのデータをインターネットFAXを通じて相手先へ送信することが可能です。また、先方から送信されたFAXはPCなどでメールとして受信できるため、通常のFAXのように用紙やインクリボンを購入する必要がありません。
ScanSnapと連携可能なインターネットFAXサービスはこちら。
https://www.pfu.ricoh.com/scansnap/howto/documents/fax/
(4) テレワークやハイブリッドワークの効率化
紙でオフィスに保管していた資料をデータ化し、クラウドストレージに保存することで、テレワークやハイブリットワークの促進に繋がります。紙の資料を閲覧するために出社するといった非効率な勤務をなくし、生産性高く仕事が進められるようになるでしょう。
②家庭での文書管理
⑴ アルバムに残っている写真をデータ化
現像された写真の管理に悩んでいる方にも、クラウドストレージの利用はおすすめです。
現像された写真をScanSnapで取り込めば、大切な家族の写真をデータ化して残しておくことができます。フラッシュ撮影による赤目や日焼けなどによる色あせも、自然な写真に自動補正して保存可能です。
時期や場所などでフォルダを分けておくと必要な写真をすぐにピックアップすることが可能です。また、遠方の家族とのファイル共有も簡単です。
⑵ 学校のプリントをデータ化
小学校や中学校に通う子どもがいる家庭では、学校から紙のプリントが配布されます。部分的に重要な内容が記載されたプリントもあり、破棄の判断に迷うことも多いのではないでしょうか。
ScanSnapで学校のプリントをデータ化しクラウドストレージへ保存した後で書類を破棄すれば、膨大なプリントの管理に悩まされることはありません。確認したい内容をキーワードで検索したり、家族間で情報を共有したりすることも可能です。
また、テストや学習用プリントをデータ化することで勉強の効率化にも繋がります。
(3) 重要書類や取扱説明書をデータ化
各種証明書などの重要書類や家電などの取扱説明書もデータ化がおすすめです。原本を保管する必要がないものを処分すれば、保管スペースの節約に繋がります。また、重要書類はデータ化することでバックアップにもなるため、持ち出し困難な災害時や紛失した際にも安心です。
◆タッチパネルで簡単操作できるコンパクトスキャナー/大量の書類整理にぴったり!
4.3インチのタッチパネルを搭載したフラッグシップモデルで、A4サイズの書類を最大50枚までセット可能です。2.9秒以内の高速起動、1分あたり最大40枚の高速スキャン、さらには両面読み取りにも対応しており、ストレスを感じることなく快適操作を実現します。
また、Wi-Fi接続にも対応しているため、会計サービスや名刺管理サービス、ドキュメント管理サービスといったさまざまなクラウドツールにもダイレクトにスキャンデータを保存できます。
◆多彩な読取りができるコンパクトスキャナー/在宅ワークや、家庭の書類整理にぴったり!
A4サイズまでの書類を読み取り可能なエントリーモデルで、iX1600よりもコンパクトな本体サイズが魅力です。最大20枚までの書類をセットでき、こちらも2.9秒以内の高速起動を実現。1分あたり最大30枚のスキャンが可能であり、エントリーモデルでありながらもスピーディーな読み取りを可能にしました。
もちろん、iX1300もWi-Fi接続に対応しクラウドツールへのダイレクト連携が可能で、読み取り原稿に応じて最適な保存先を選択してくれます。
◆持ち運び楽々な軽量モバイルスキャナー/場所を選ばずスキャンしたい方にぴったり!
A4カラーの読み取りに対応しながらも、本体重量わずか400gというコンパクトさを実現したモバイルモデルです。外出先へ手軽に持ち運べることを想定しているため、バッテリーを内蔵し電源がない場所でも利用できます。
手書きのメモやレシートなどの小さなサイズの紙を何枚もスキャンしたいときに便利なのが「デュアルスキャン」機能。2枚を並列でスキャンでき、次々と書類を差し込めるためスキャンにかかる時間を大幅に節約できます。
6. まとめ
無料で利用できる個人向けクラウドストレージにはさまざまなものがあり、データ容量はもちろん保存期間やセキュリティ対策、さらには将来的な拡張性も含めて比較検討することが重要です。
さらに、ドキュメントスキャナー「ScanSnap」とクラウドストレージサービスを組み合わせれば、ますます利便性が向上するでしょう。クラウドストレージを活用し、より便利で快適な日々を送りましょう!

ScanSnap iX1600
| 毎分40枚・80面の両面高速読み取りを実現し、簡単操作のタッチパネルを搭載。Wi-Fiの5GHzに対応し、原稿サイズ、色や両面・片面を自動的に判別。 驚くほど簡単、スピーディーに電子化します。 |
|---|

ScanSnap iX1300
| 毎分30枚(A4カラー/300dpi)の高速読み取りが可能な「Uターンスキャン」と、一般的な紙からA3までの大きな書類、厚手の原稿等の読み取りも可能な「リターンスキャン」2つの読み取り方法を備え、仕事環境や家庭に発生する多様な書類をすばやく電子化します。 |
|---|
この記事を書いた人
おすすめ記事

【2024最新】無料版あり&安全!名刺管理アプリ11選 | 個人・法人別に紹介
お客様と交換した大切な名刺。 名刺管理アプリがあれば、OCR機能で名刺情報を自動入力したり、電話帳と連携させたり、チームメンバーと共有したりと、便利に管理・活用できます。 この記事では名刺管理におすす

スマホ/スキャナーで紙の書類をPDF化する方法|スキャンのやり方は?
紙の書類はスマホのアプリやスキャナーでスキャンしてPDF化できます。 数枚をササッと手軽にスキャンするならスマホのアプリ、書類の枚数が多いときやスキャンする際に解像度を指定したいときはスキャナーがおす

Zoom会議で資料を画面共有する方法|プレゼンに便利な機能を紹介
リモートワークに必須のミーティングツールといえばZoom。招待リンクをクリックするだけでデスクトップでもモバイルアプリでも簡単にWeb会議に参加できます。 とはいえ、「会議はいつも参加するだけ」という

仕事・暮らしの「あの作業」がラクになる!スキャナー「ScanSnap」とは?
「スキャナー」と聞くと、多くの人は"オフィスで使うもの"というイメージを抱くのではないでしょうか。 確かに職場で使う機会も多いですが、働き方が多様化した今、自宅に1台あると大活躍! 資料の共有・確認依







