【2022最新】iPad仕事術|ビジネス向けおすすめ活用方法とアプリ

「iPadをどう活用すればよいかイマイチ想像できない」
「仕事に使えるアプリを探すのが大変」
そんなお悩みはありませんか?この記事では、仕事の内容別にiPadのおすすめ活用方法とアプリをご紹介します。
目次
1. iPad仕事術|ビジネスを快適にするiPad活用方法とアプリ

高性能なiPadには仕事での活用方法が沢山あります。ここでは、仕事の内容別におすすめの活用方法とアプリをご紹介します。
1-1. オフィスワーク編
メモをとる
ミーティングの議事録、電話の伝言、口頭連絡のメモなど、仕事では日常的にメモが必要な場面があります。
iPadでは、標準のメモアプリや他の様々なアプリでApple Pencilを使った手書きのメモが可能です。また、iPadOSにはスクリブルという機能があり、Apple Pencilで書いた手書きの文字をテキストに変換することもできるので、他の人と共有したいときにも、読みやすくて便利です。
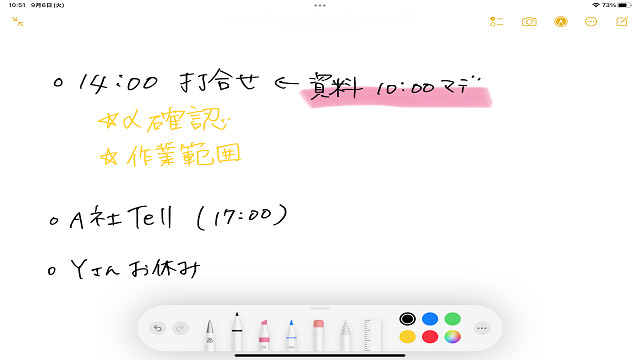
標準メモアプリを使用した手書きメモ
iPadOSにあるSplit Viewなどのマルチタスク機能を使えば、ミーティングを録音しながらメモをとることもできます。同じくiPadOSの音声でテキストを入力する機能や音声から文字おこしができるアプリを使って、議事録を作成したりすることもできます。
デジタルとアナログを組み合わせた使い方も可能です。標準メモアプリやGoodNotesなどのアプリを使えば、紙の資料をカメラでスキャンしてPDF化し、さらにPDFの上から手書きで注釈やメモを書き込むことができます。また、標準メモアプリやOneNoteのような手書き用のキャンバスが大きいアプリなら、思考力の向上やコミュニケーションの活性化が期待されるグラフィックレコーディング(会議などの内容をリアルタイムにビジュアルで記録すること)もできます。iPadなら書き込める範囲や描き方の自由度が高く、その場で画面を共有することも簡単です。
メモにおすすめのアプリ
| アプリ名称 (販売元) |
特徴 | 価格 |
|---|---|---|
| メモ (iTunes K.K.) |
|
無料 |
| GoodNotes 5 (Time Base Technology Limites) |
|
|
| Evernote (Evernote) |
|
|
※ 価格はすべて2022/9/12時点のものです。ご購入に際しては必ず公式サイトなどで価格をご確認ください。
タスクを管理する
付箋やメモ帳にタスクを書いてデスクやディスプレイにペタペタと貼っている方もいると思います。しかし、だんだんと作業スペースが侵食されたり、走り書きで解読が必要になったりはしていませんか?
デスクの横にiPadをおいて、標準のリマインダーやタスク管理アプリを開いておけば、パソコンのディスプレイや作業スペースを邪魔せずにタスクの確認ができます。iPadOSの機能があれば、Apple Pencilで手書きした文字もテキスト化しておけるのでタスクを見やすく管理できます。
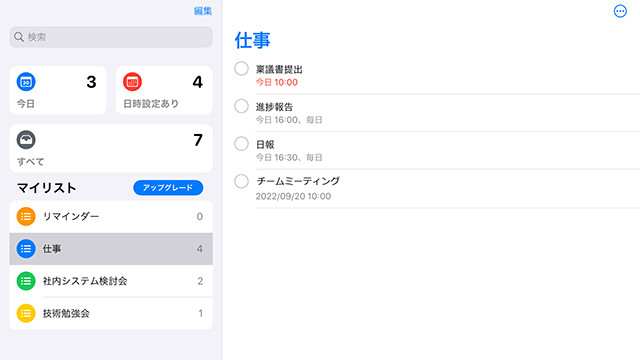
標準リマインダーアプリのタスク表示
タスク管理におすすめのアプリ
| アプリ名称 (販売元) |
特徴 | 価格 |
|---|---|---|
| リマインダー (iTunes K.K.) |
|
無料 |
| Todoist (Doist Inc.) |
|
|
※ 価格はすべて2022/9/12時点のものです。ご購入に際しては必ず公式サイトなどで価格をご確認ください。
資料を作成・確認する
iPadにもMicrosoft Officeアプリがあります。マクロは使用できませんが、資料の作成や確認、修正程度の作業であれば、パソコンと同レベルで作業が可能です。
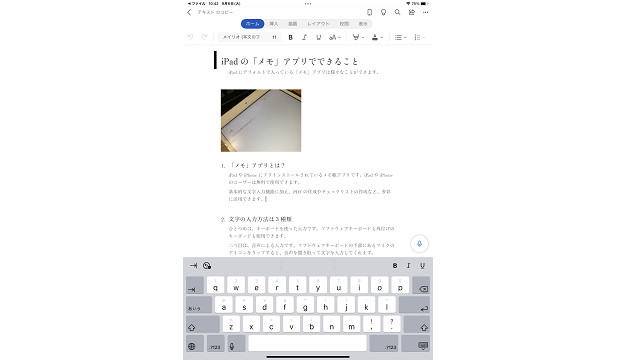
Microsoft Officeアプリを使用したWordファイルの編集
キーボードを接続してパソコンに近い感覚で操作ができるほか、Apple Pencilで手書き注釈を書き込むこともできます。iPadOSのマルチタスク機能を使えば、複数のアプリやファイルを開いて参照しながら作業したり、資料同士でコピー&ペーストしたりすることも簡単です。
紙の資料でもスキャンしてPDF化した資料をiPadにまとめておけば持ち物がかさばりません。標準のファイルアプリやMicrosoft Officeアプリを使用して外出先でPDFの資料に注釈やメモを入れ、それをすぐにクラウドやメールで関係者に共有するなど、様々な活用が可能です。
資料の作成・確認におすすめのアプリ
| アプリ名称 (販売元) |
特徴 | 価格 |
|---|---|---|
| ファイル (iTunes K.K.) |
|
無料 |
| Microsoft Office (Microsoft Corporation) |
|
無料 (条件あり※1) |
※ 価格はすべて2022/9/12時点のものです。ご購入に際しては必ず公式サイトなどで価格をご確認ください。
※1 使用するデバイスの画面サイズが10.1インチ以下の場合、ドキュメントの作成・編集が可能です。それ以上のサイズのデバイスを使用する場合、または、制限された機能を利用する場合はMicrosoft 365への加入が必要です。
アイデアを出す・思考を整理する
iPadはアイデアを出したり、思考を整理するのにも使えます。iPadを持ち歩いていれば、思いついたことをすぐにアプリにメモできるのはもちろん、Webの記事や画像をスクラップして手書きでアイデアを追記するといったまとめ方もできます。
思考のアウトプットをサポートしてくれる、マインドマップやブレインストーミングのためのテンプレートが用意されたアプリもあります。テキスト入力、手書き、画像など、多数の表現が可能なアプリを使用して、自由に発想をアウトプットしていくとよいでしょう。
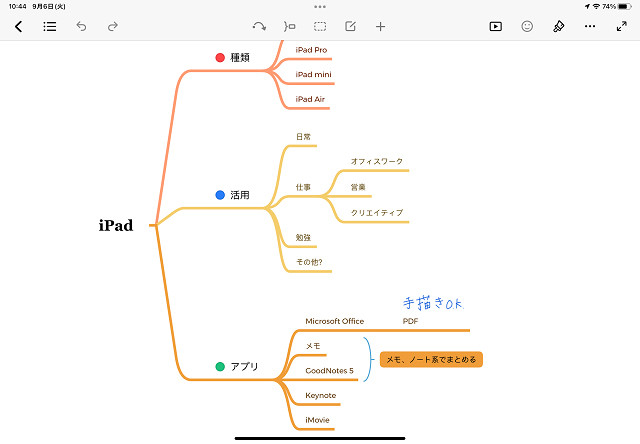
Xmindアプリを使用したマインドマップ
アイデア出し・思考の整理におすすめのアプリ
| アプリ名称 (販売元) |
特徴 | 価格 |
|---|---|---|
| Limeboard (UBU LLC) |
|
無料 |
| Xmind (XMind Ltd.) |
|
|
※ 価格はすべて2022/9/12時点のものです。ご購入に際しては必ず公式サイトなどで価格をご確認ください。
1-2. 営業編
リモート会議に参加する
急な出張や在宅勤務でミーティングの日程を調整しなくてはならなくなったことはありませんか? iPad本体にはカメラもマイクも内蔵されているため、リモートで会議に参加する場合でも、アプリのインストールさえしておけば、余計な機器を持ち歩かずに済みます。
ホワイトボードアプリやホワイトボード機能があるリモート会議アプリもおすすめです。Apple Pencilで会議の内容を図示したり、ひとつの画面にみんなで書き込んだりできるので、コミュニケーションが活発になりそうです。
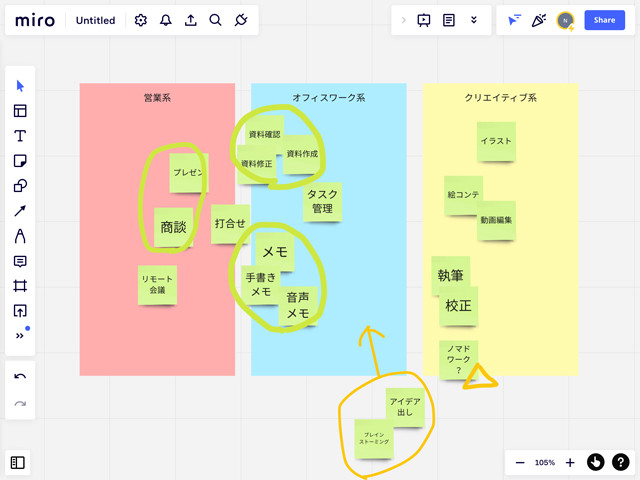
ミーティングのブレインストーミングを記録したMiroアプリのホワイトボード
リモート会議におすすめのアプリ
| アプリ名称 (販売元) |
特徴 | 価格 |
|---|---|---|
| ZOOM Cloud Meetings (Zoom Video Communications, Inc.) |
|
|
| Miro (RealtimeBoard Inc.) |
|
|
※ 価格はすべて2022/9/12時点のものです。ご購入に際しては必ず公式サイトなどで価格をご確認ください。
プレゼンを行う
iPadはプレゼンにも使えます。アプリで手軽にスライドを作成できるだけでなく、手書き文字や図をうまくデザインに取り込めば、印象的なスライドを演出できます。
また、取引先などの相手に画面を見せながら説明するときにも、大きな画面で、かつキーボードが邪魔にならないので、見せながらコミュニケーションを取るのにぴったりです。資料を抱えて説明するよりもスマートにPRができるでしょう。
プレゼンにおすすめのアプリ
| アプリ名称 (販売元) |
特徴 | 価格 |
|---|---|---|
| Keynote (iTunes K.K.) |
|
無料 |
※ 価格はすべて2022/9/12時点のものです。ご購入に際しては必ず公式サイトなどで価格をご確認ください。
1-3. クリエイティブ編

イラストを描く
iPadを活用したクリエイティブな仕事といえば、真っ先に浮かぶのがイラスト制作でしょう。デジタル作画に挑戦したいと思ったとき、液晶タブレットにすべきかiPadにすべきかは悩ましい問題のひとつではないでしょうか?
iPadは持ち運びしやすいので、外でのスケッチや考えがまとまらないときに場所を変えて気分転換など、場所を選ばず作業できるのが魅力です。
プロのクリエイターも使用しているAdobe IllustratorやCLIP STUDIO PAINTなどのパソコン向けイラストアプリはiPadでも使用できます。また、プロクオリティで作品を作成できるProcreate などのiPad向けイラストアプリもあります。デジタル作画の要ともいえるApple Pencilは、描画の遅延が少ないので、紙に近い感覚で書くことができます。
イラスト制作におすすめのアプリ
| アプリ名称 (販売元) |
特徴 | 価格 |
|---|---|---|
| Procreate (Savage Interactive Pty Ltd) |
|
¥1,220 |
| CLIP STUDIO PAINT (CELSYS,Inc.) |
|
|
※ 価格はすべて2022/9/12時点のものです。ご購入に際しては必ず公式サイトなどで価格をご確認ください。
動画を編集する
パソコンに劣らぬ処理能力をもつiPadであれば、アプリでも重たい動画編集が可能です。iPadひとつで、撮影から編集まで一気にやってしまえるのが強みです。
撮影したその場でさっと編集をしてみて、必要ならすぐに撮りなおしができるのも便利です。最近では、パソコンよりもスマホのほうが慣れているという人も多いので、タッチ操作のできるiPadの動画編集アプリの方が編集しやすいという人もいるかもしれませんね。
動画編集におすすめのアプリ
| アプリ名称 (販売元) |
特徴 | 価格 |
|---|---|---|
| iMovie (iTunes K.K.) |
|
無料 |
| Adobe Premiere Rush (Adobe Inc.) |
|
|
※ 価格はすべて2022/9/12時点のものです。ご購入に際しては必ず公式サイトなどで価格をご確認ください。
文章の執筆や校正をする
ライターにおすすめしたいのは、iPadを使った執筆や校正です。アイデアや思考をメモアプリやマインドマップアプリでまとめるのはもちろん、iPadを持ち運んで好きな場所で執筆作業に集中できます。
校正は、執筆して少し時間を置くか、場所や環境を変えて行う方がよいので、iPadを使って校正をすると客観的に見直ししやすくなるかもしれません。
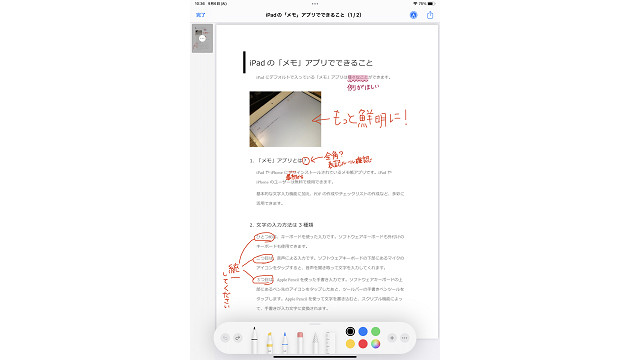
標準ファイルアプリを使用したPDFの校正
iPadを使った校正では原稿を印刷しなくても、「資料を作成・確認する」の項でご紹介した標準のファイルアプリやMicrosoft OfficeアプリでPDFを開いて、原稿の上から手書きの校正ができます。また、Word原稿であれば、描画機能を使ってWordのままでも手書き校正ができるので、紙やインクの節約にもなります。標準アプリであるPagesもおすすめです。
文章執筆や校正におすすめのアプリ
| アプリ名称 (販売元) |
特徴 | 価格 |
|---|---|---|
| Pages (iTunes K.K.) |
|
無料 |
※ 価格はすべて2022/9/12時点のものです。ご購入に際しては必ず公式サイトなどで価格をご確認ください。
2. iPadで仕事をもっと便利にするアクセサリ&アイテム

ここからは、iPadをより使いやすくしてくれるアクセサリとアイテムをご紹介します。
2-1. Apple Pencil
手書きのメモや注釈を書いたり、イラストを描いたりするなら必須ともいえるのが「Apple Pencil」です。Apple Pencilは描画の遅延が少なく、筆圧や傾きを感知して精密な筆致や描写を実現する優れたペンです。第2世代のApple Pencilでは、ペン先をダブルタップしてツールの切り替えができたり、iPadの横に装着するだけで充電できたりと、より使い勝手がよくなっています。第1世代と第2世代では、それぞれ対応するiPadのモデルが異なるため注意が必要です。
2-2. ペーパーライクフィルム
Apple Pencilとあわせて使いたいのが、ペーパーライクフィルムです。ペーパーライクフィルムは紙のような質感の液晶保護フィルムです。Apple Pencilで書くときに液晶でペン先が滑ってしまうことを防ぎます。これにより、より紙に近い感覚でiPadとApple Pencilが使えます。様々な製品があるので、自分にあった描き心地のフィルムを探してみてください。
2-3. スキャナー
Apple Pencilは使いやすいけれど、メモをとるなら紙のほうが...という方もいることでしょう。また打合せなどでは紙に図を手描きしながらイメージを共有していくこともあるかと思います。
そんなときにおすすめなのが、スキャナーです。
アイデア出しでは紙にアナログでアウトプットした手書きのメモや絵なども、スキャンしてiPadに取り込んでしまえば、その後の共有がスムーズです。もちろん、書類を電子化して持ち歩くためにもスキャナ―があると非常に便利です。
大量の書類を高速に読み取る場合は、ADF(自動給紙方式)のドキュメントスキャナーがおすすめです。
ScanSnap iX1600
ScanSnap iX1600は、大量の書類をまとめてセットし、ワンタッチで40枚/分の高速スキャンが可能なスキャナーです。OCR(光学文字認識)機能もあるため、紙面上の文字を検索可能な状態でPDF化して、スキャンしたデータを直接クラウドに連携するようにも設定できます。
ScanSnap iX1300
もう少しコンパクトに扱いたいならScanSnap iX1300がおすすめです。カバーを開いてもA4程度のサイズに収まり、両面スキャン、Uターンスキャンなど高機能な読み取りが可能です。また名刺やカードを曲げずにスキャンできるリターンスキャン機能も備えています。
2-4. キーボード
Magic Keyboard/ Smart Keyboard Folio
仕事で使うなら、まず欲しいのがキーボードです。Magic KeyboardとSmart Keyboard FolioはどちらもAppleの純正アクセサリです。
Magic Keyboardはトラックパッドが特徴のキーボードです。キーボードはバックライト付きで暗いところでも操作でき、心地よい打鍵感があります。トラックパッドはMulti-Touchジェスチャーに対応し2本指での拡大、縮小も可能です。また、角度調整ができるスタンドにもなり、iPadをパソコンのように操作したい人には最適のアクセサリです。
Smart Keyboard Folioは、iPadのカバーにもなるキーボードでMagic Keyboardよりも軽く、持ち運びに優れています。キーボードを使わないときは、Smart Keyboard FolioをiPadの裏に折り返すことで、iPadがタブレットモードで使えます。手に持ってメモやノートを取ったり、Apple Pencilでイラストを描いたりする場合には、キーボードを折り返したほうが使い勝手がよさそうです。また、角度調整はできませんが、Smart Keyboard Folioもスタンドとして使用できます。
Happy Hacking Keyboard Professional HYBRID Type-S
純正のキーボードは持ち運びしやすく、ペアリングなども不要で便利ですが、毎日文章を書く、プログラミングをするなど、日常的にタイピングする量が多い場合は、打ちやすく疲れにくいキーボードが使いたいですよね。そこでおすすめなのが、Happy Hacking Keyboardです。「静電容量無接点方式」という仕組みにより、軽い押し込みで反応するため、長時間の使用でも打ちやすく疲れにくくなっています。
筆者も実際に使っていますが、他のキーボードに比べると体感速度で1.3倍くらい早くタイピングできるような気がします。何より「コトコトッ」とした打鍵感やマットな質感が非常に気に入っています。テンキーがなく、A4サイズの鞄にも収まるので、iPadと一緒に持ち運ぶのも簡単です。
※日本語キーボードの場合、英語配列キーボードとして認識されます。記号キーや特殊キーが刻印どおり入力できませんのでご注意願います。
3. まとめ
仕事の内容別にiPadのおすすめ活用方法とアプリ、また、アクセサリをご紹介しました。iPadは、気軽に持ち運べる携帯性に優れ、メモやタスク管理、校正など手書きや紙が活躍している部分をペーパーレスで実現でき、デジタルな手書きを駆使して仕事をよりクリエイティブにしてくれるツールです。
アナログにもデジタルにも幅広く活躍してくれるiPadを、ぜひ仕事でも活用してみてください。

ScanSnap iX1600
| 毎分40枚・80面の両面高速読み取りを実現し、簡単操作のタッチパネルを搭載。Wi-Fiの5GHzに対応し、原稿サイズ、色や両面・片面を自動的に判別。 驚くほど簡単、スピーディーに電子化します。 |
|---|
この記事を書いた人
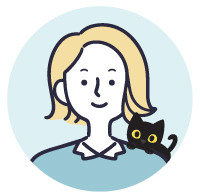
フリーランスライター/動画制作。石川県金沢市在住。会社員時代には、ソフトウェア系マニュアル制作を経て、社内で動画制作チームの立ち上げに携わる。2020年~フリーランスに。ガジェット・地球科学・いきもの系に興味が強く、物事の仕組みを理解するのが好き。テクニカルコミュニケーター協会TC技術検定3級TW 、2級MP / DR 取得。
おすすめ記事

【iPad勉強術】忙しい社会人の勉強はタブレットとアプリを活用!
社会人としてキャリアアップしていくうえで、資格取得やスキルアップのための勉強は欠かせません。 しかし、いざ学習をスタートすると、社会人ならではの問題にぶつかる方は多いもの。「学習時間を確保できない」「

できることたくさん!iPadの便利な活用法|用途別おすすめモデル&アプリをご紹介【2023最新】
みなさんは「iPad」と聞くとどんなイメージがありますか? 「使い道がわからない」「欲しいけど活用できないともったいない」「大きいiPhone?」 実はiPadは、日常使いから仕事まで幅広く使い道があ
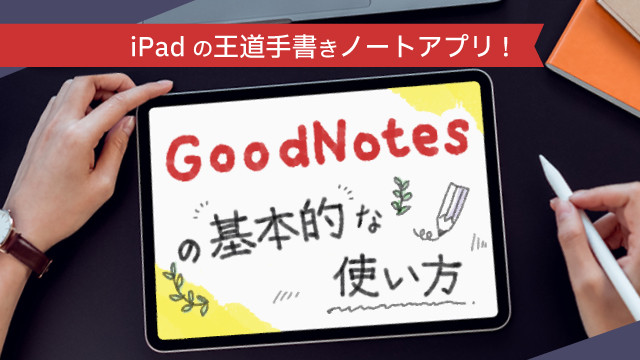
iPadの王道手書きノートアプリ!GoodNotesの基本的な使い方
数あるiPadの手書きアプリの中でも、王道の手書きノートアプリ「GoodNotes」。 バージョンアップを重ね、現在は「GoodNotes 5」として基本無料で利用できます。「GoodNotes 5」

スキャナー + iPad + Google Classroomが授業に部活に生徒自身の学びをサポート。デジタル採点で校務効率化も推進中
PFUの「ドキュメントスキャナー ICT教育支援プロジェクト」に応募した石川県の金沢桜丘高校は、「いしかわニュースーパーハイスクール」の指定校でもあります。コロナ禍にも学びの提供を止めることなくオンラ



 ScanSnap iX1600
ScanSnap iX1600



