| 2024.5.21 |
【2024年版】GoogleスプレッドシートでQRコードを一括作成!その方法とは?

現代日本における大発明といえる「QRコード」(*1)。逆向きや横向きでも読み取りでき、URLなどの英数字や記号だけでなく、日本語も含めた多くの情報を狭い範囲に収めることができます。入力ミスの防止にもつながるので、業務に活用すると非常に便利ですよね。
業務用スキャナーでも、QRコードを認識し、その文字列を有効活用できる便利な機能が備えられていることをご存知でしょうか?
例えば、スキャンする紙に印刷されているQRコードを認識し、電子データとして保存するときのファイル名やフォルダー名を自動設定したり、保存先のフォルダーを自動で仕分けしたり、など。スキャナーを使う業務の効率化につながるいろいろな機能があります。
ただ、業務利用するなら大量のQRコード作成が必要となることも多いでしょう。有料のサービスやツールを利用すれば一括作成は可能ですが、費用がかかります。かといって、無料のツールで1つずつ作成するのも時間がかかります。何より面倒です。
実は、Googleスプレッドシートを利用することで、簡単に複数のQRコードを一括作成できる方法があります。Googleスプレッドシートなので、特に費用もかかりません。
今回は、Googleスプレッドシートを利用したQRコードの一括作成の方法を解説し、QRコードを利用した業務用スキャナーの便利な機能について合わせてご紹介します。
この記事で、こんなことがわかります!
- Googleスプレッドシートを使ったQRコードの一括作成方法(手順)
- 作成したQRコードはどう活用する?(fiシリーズの機能紹介)
*1:QRコードは、株式会社デンソーウェーブの登録商標です。
複数のQRコードを一括作成するには?
まずは、Googleスプレッドシートで、QRコードを一括作成する手順を簡単に解説します。
Googleスプレッドシートは、Googleアカウントを持っている人であれば誰でも無料で使うことができます。利用される場合は、Google利用規約をご確認の上、ご利用ください。
① 以下のURLへアクセスし、Googleスプレッドシートを起動(表示)します。
https://docs.google.com/spreadsheets/u/0/
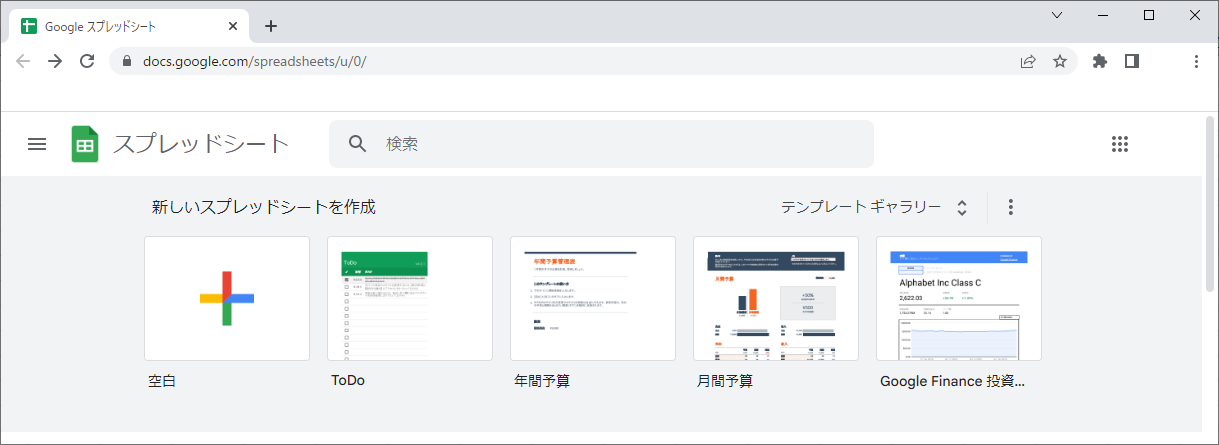
※ブラウザはGoogle Chrome推奨
②「+」エリアをクリックし、Googleスプレッドシートを新規作成します。
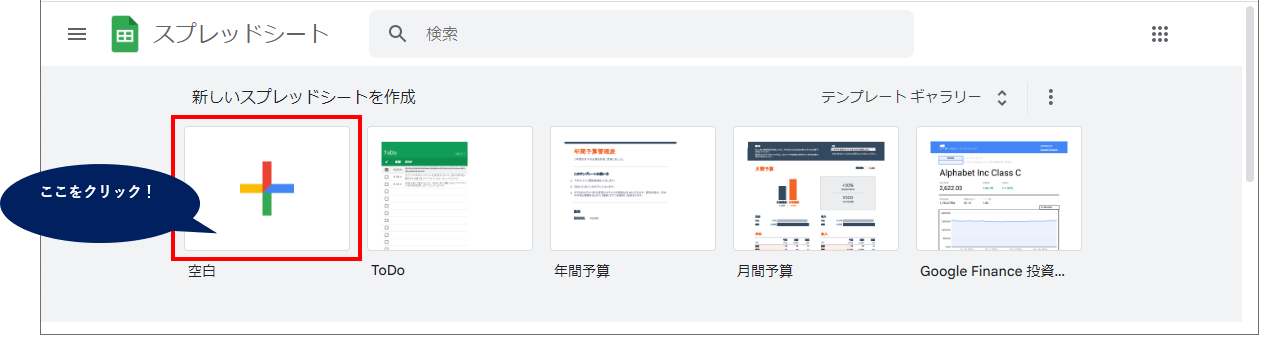
⇒ スプレッドシートが新規作成され、シートが開きます。
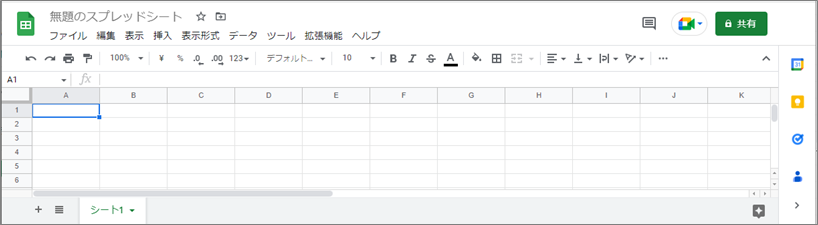
③ QRコードとして読み取りたい情報を入力します。
ここでは、例として「A列」に「列見出し(氏名)」と「QRコードとする値(実際の名前)」を入力することにします。
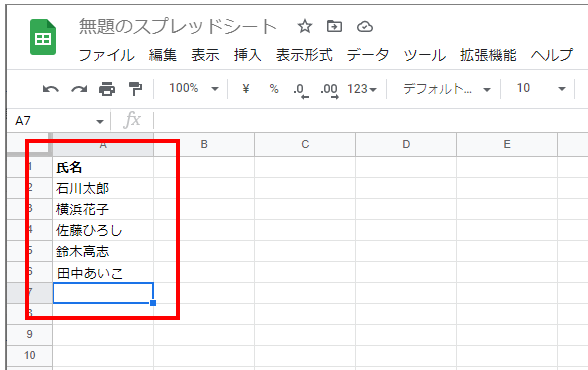
④ QRコードを表示する列に、列の見出しとQRコードを表示する関数と引数を指定します。
今回は、例として、「B列」の列見出しに「QRコード」と指定し、「B2」セルの値として「QR Code Generator」のAPI(*2)を利用してQRコードを作成するための「IMAGE関数」および「引数」を指定します。
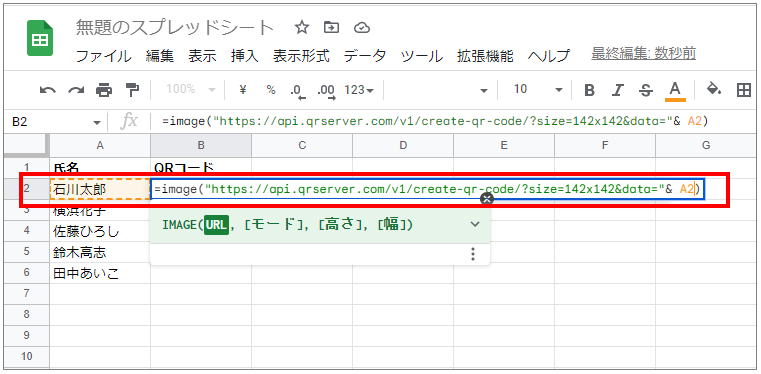
以下に、「B2」セルに指定する値の詳細について説明します。
| 「B2」セルに指定する値 |
|---|
=image("https://api.qrserver.com/v1/create-qr-code/?size=142x142&data="& A2)
|
| 指定する値の詳細 | 説明 | |
|---|---|---|
| IMAGE関数 | =image(引数) | 引数として指定された情報を画像にする |
| 引数1(*1) | https://api.qrserver.com/v1/create-qr-code/? | QR Code GeneratorのAPIにアクセスするURL (固定:変更不要) |
| size=142x142(*2) | QRコードサイズ(縦×横) ※単位:ピクセル |
|
| &data= | エンコードするデータ | |
| − | & | 引数の連結 |
| 引数2 | A2 | QRコードの値となるセル名 |
*1:引数1全体を「"」で囲んで指定してください。
*2:読み取りサイズにあわせて指定します。上記の例は、300dpiで印刷時サイズ12mm四方を想定したサイズです。
⇒ 関数と引数を入力したセル(B2)にQRコードが表示されます。
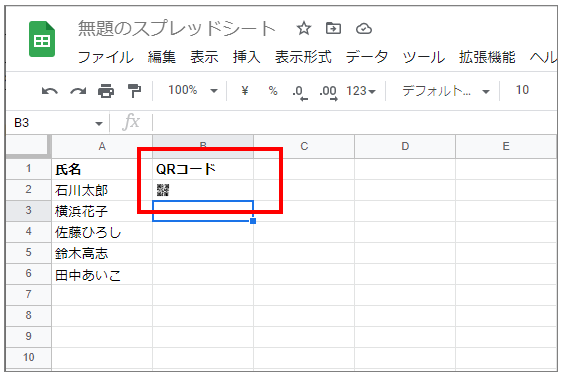
⑤ B3~B6セルにも、同じ数式をコピーします。
B2セルの右下隅の十字カーソル部分を選択し、そのままB6セルまでドラッグします。
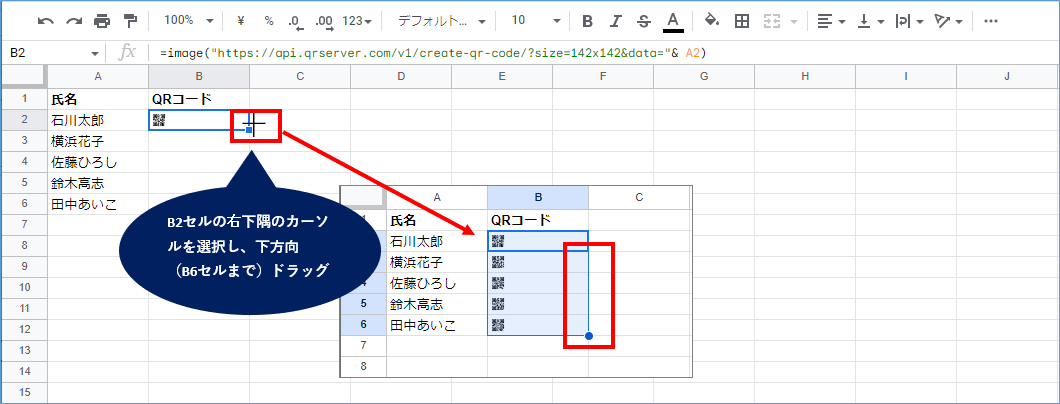
⇒ ドラッグした範囲に、B2セルの内容がコピーされ、QRコードが表示されました。
⑥ QRコードの表示サイズを調整します。
行番号の列を選択し、太線を下方向へドラッグすると、表示サイズを変更できます。
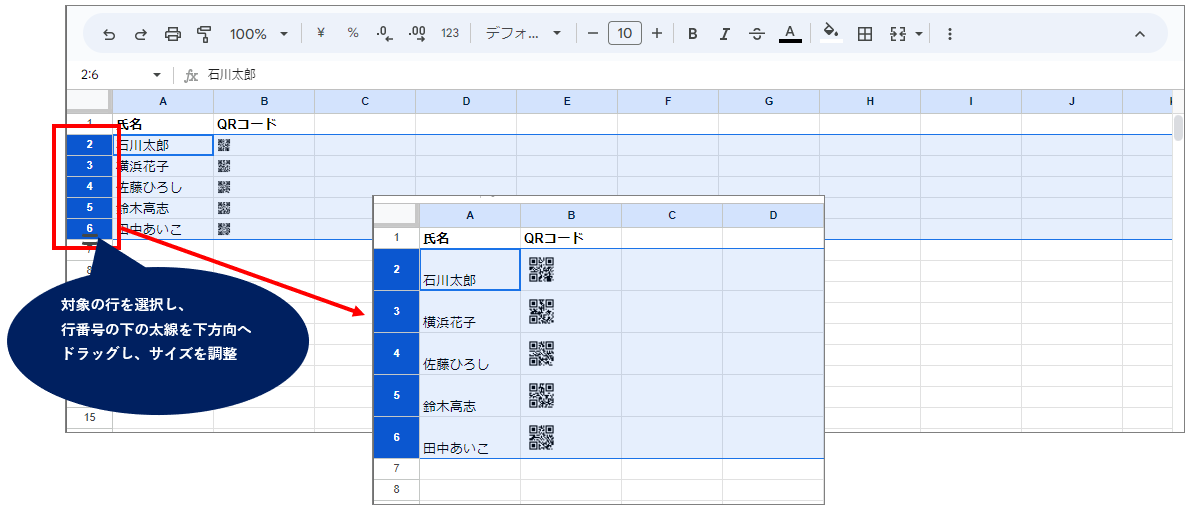
⑦ 作成したスプレッドシートにファイル名を付けておきます。
「ファイル」メニューから、「名前を変更」を選択し、ファイル名を指定してください。
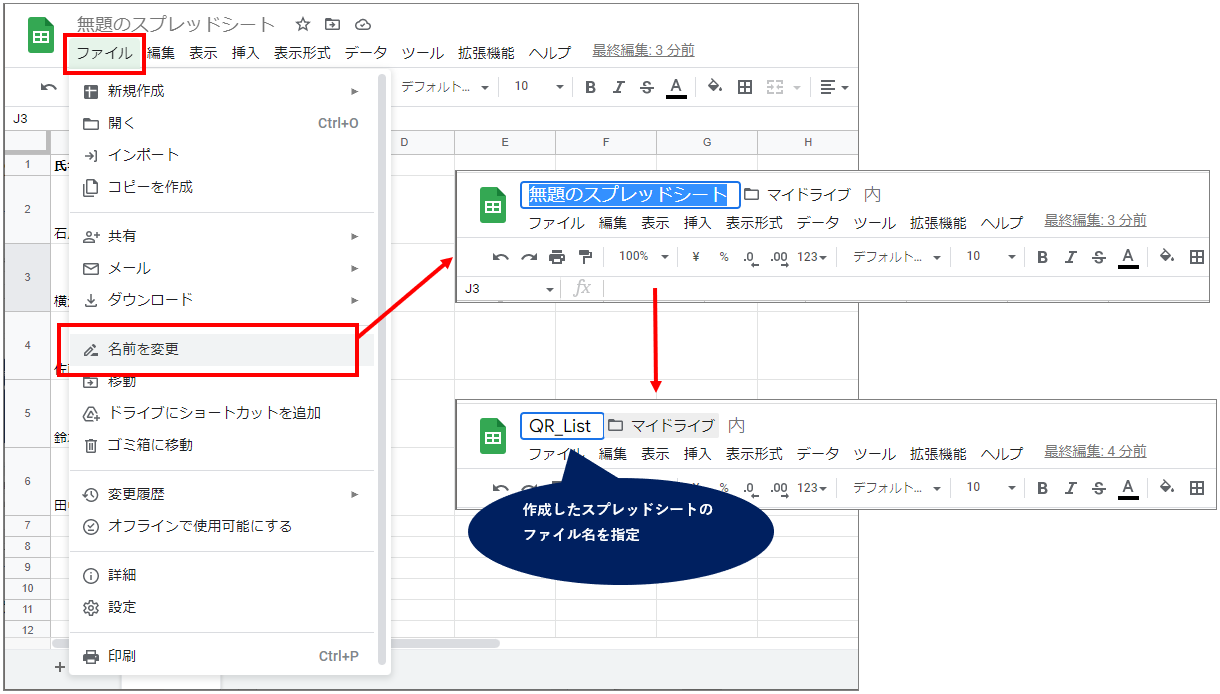
⑧ 作成したスプレッドシートをhtmlファイルやPDFファイルとしてダウンロードします。
ここでは、htmlファイルとして保存する場合の例です。
作成したQRコードの画像を二次利用する場合は、htmlファイルでダウンロードするのがおすすめです。
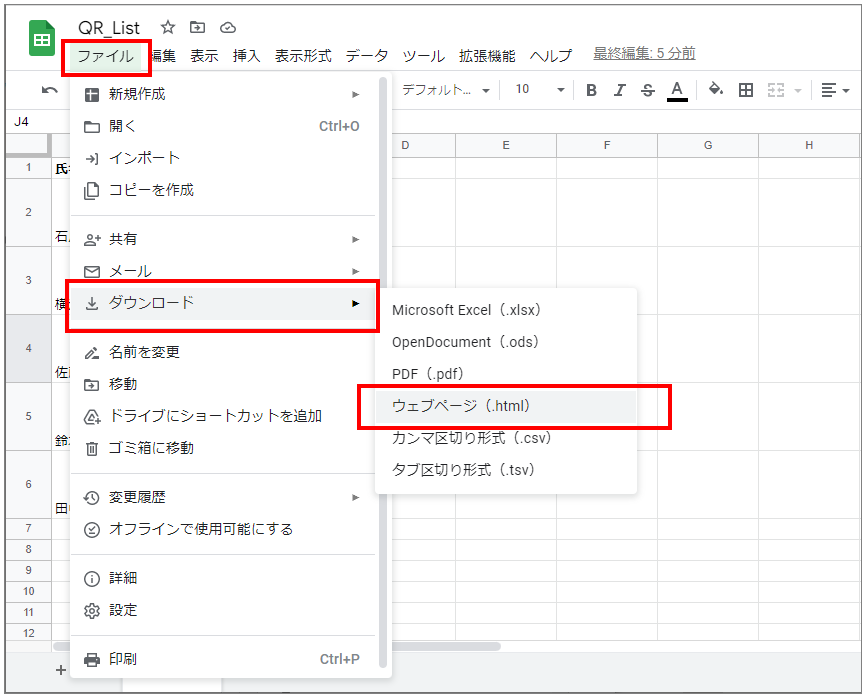
⇒ 選択した形式のファイル(Zip形式)がダウンロードフォルダーに保存されます。
⑨ ダウンロードフォルダーを開き、ダウンロードされたzipファイルを解凍します。
⑩ 解凍されたフォルダー内のhtmlファイルを表示し、内容を確認します。
ダウンロードしたQRコードの画像を利用する場合
上記のhtmlファイルの画像を右クリックし、メニューから「画像をコピー」を選択、または「名前を付けて画像を保存」を選択して個別に保存してください。
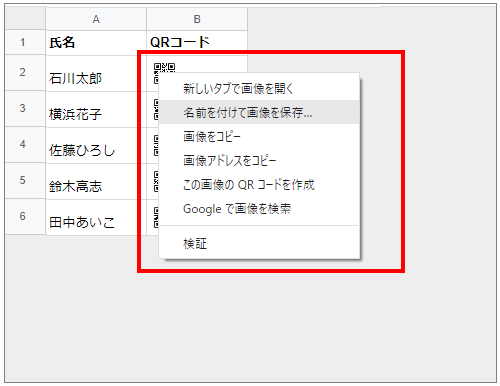
ここまでがQRコード作成手順のご紹介になります。
*2:QR Code Generatorは、QRコードを生成するAPIです。詳細は「QRコードAPI」のページを参照してください。
一括作成したQRコードをどう活用する?
作成したQRコードは、シール台紙に印刷したり、印刷した紙の裏面に両面テープを貼ったりすれば、シールとして利用可能です。たくさん作ってストックしておくことで、いつでもどこにでも貼って使えて便利です。シールにせずとも、QRコードを印刷した紙をスキャンするときの仕切り紙として使用することもできます。
また、作成したQRコードは、画像データとして保存することで、業務で作成する文書などに取り込んで二次利用することもできます。
元データのGoogle スプレッドシートのデータは、Google ドライブの「マイドライブ」フォルダーに保存されているので、いつでもアクセスして更新や修正できます。
QRコードの元データ管理なども簡単になるので、おすすめです。
PFUの業務用スキャナー「fiシリーズ」には、QRコードやバーコードを利用してスキャン後の電子データを仕分けして保存したり、ファイル名やフォルダー名などを自動で設定したりできます。
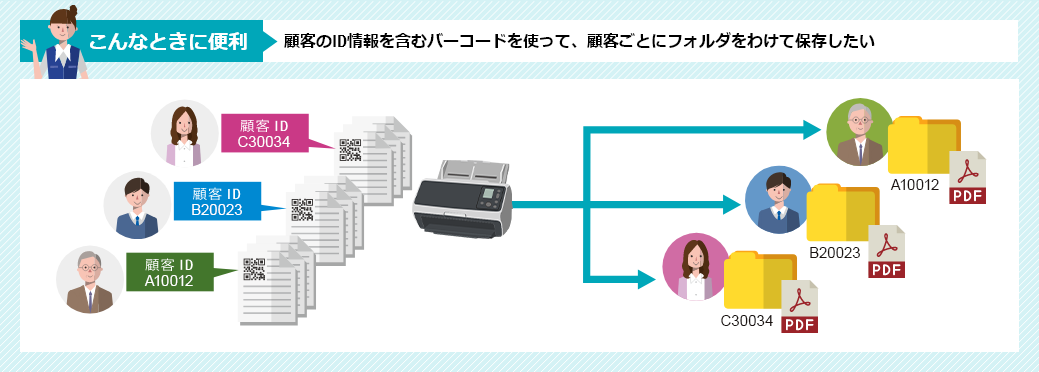

ファイル・フォルダの自動仕分け機能の詳細は、PaperStream Captureの公式ページをご確認ください。
また、イメージデータの保存と同時にスキャンした日付や、保存先、ファイル名、ページ数、伝票番号などのインデックス情報をCSVファイルとして出力する便利な機能もあり、スキャニング作業のログ情報を残すことができます。
QRコードやバーコードを利用した仕分け機能(*3)やインデックス情報の出力については、以下の動画や事例記事で詳しくご紹介していますので、ぜひ一度、ご確認ください!
スキャン画像からQRコードやバーコードを認識し、まとめて読み取った原稿を別々のフォルダーへ自動で分けて保存することで、読み取り後のデータ整理の手間を減らすことができます。
イメージデータの保存と同時に、QRコードの認識結果やスキャンした日付、保存先、ファイル名、ページ数などのインデックス情報をCSVファイルとして出力することができます。別システムにQRコード情報を入力する場合に、このデータを活用することも可能です。
また、大量書類の処理効率化のためQRコードやバーコードを利用した仕分けの活用事例も併せて参考にしていただければ幸いです。
*3:QRコードによる仕分け機能を利用するには、「PaperStream Capture」または「PaperStream Capture Pro」をご利用いただく必要があります。
まとめ
今回は、Googleスプレッドシートを利用したQRコードの一括作成手順と、スキャナーにおけるQRコードの活用機能や活用事例について紹介しました。
ぜひ、QRコードを利用して、みなさんの業務をさらに効率化してみてくださいね!
※ Google、Google ドライブ、Google スプレッドシート、Google Apps Script、は、Google LLC.の商標または登録商標です。
※ その他の会社名、製品名などは、各社の商標または、登録商標です。
