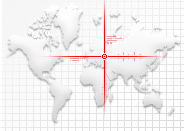Archived content
NOTE: this is an archived page and the content is likely to be out of date.
Replacing the Consumables
Replace each consumable by referring to the following procedure.
| Before replacing the consumables, be sure to clear the page counter for the consumable that you want to replace.
For details, refer to (3) at the end of this page. |
(1) Replacing the Pad Assy
Replace the pad assy in the following procedure.
- Remove all documents from the ADF paper chute.
- Pull the ADF release tab towards you to open the ADF.
 CAUTION:
CAUTION:Be careful not to have your fingers caught when the ADF closes. - Remove the pad assy.
Hold both ends of the pad assy and pull it out in the direction of the arrow.
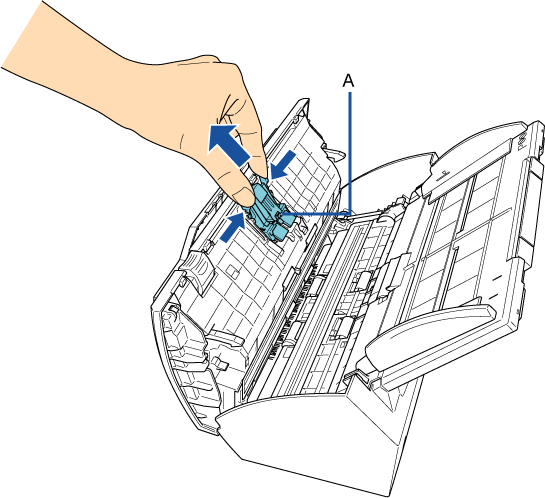
A Pad Assy - Attach a new pad assy.
Push the pad assy in until the hooks on both sides lock in place.
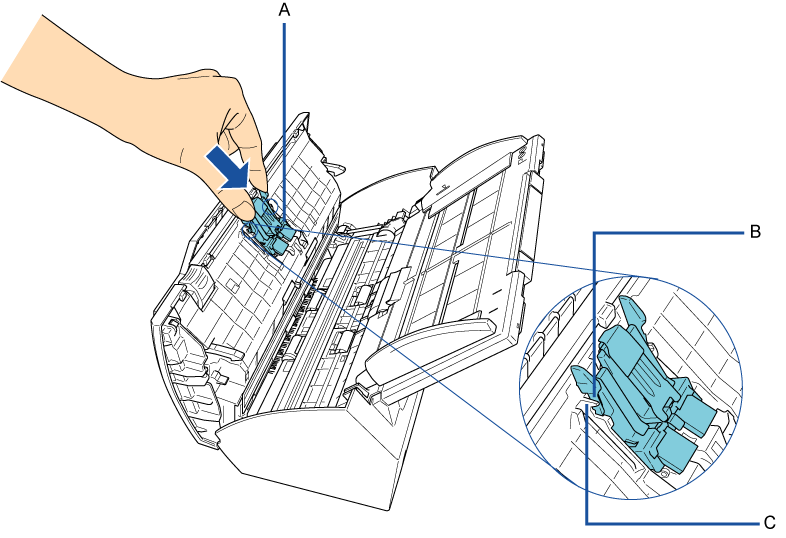
A Pad Assy B Hook C Slot
 CAUTION:
CAUTION:Confirm that the pad assy is installed properly. Otherwise, it may cause feeding errors such as paper jams. - Close the ADF.
Push the center of the ADF until it locks in place.
 CAUTION:
CAUTION:Be careful not to have your fingers caught when the ADF closes.
The procedure can be viewed on the Video.
Video.
- Reset the consumable counter. Refer to (3).
(2) Replacing the Pick Roller
Replace the pick roller in the following procedure.
- Remove all documents from the ADF paper chute.
- Remove the ADF paper chute.
Hold both ends of the ADF paper chute and lift it up slightly ( ), then pull it out in the direction of the arrow (
), then pull it out in the direction of the arrow ( ).
).
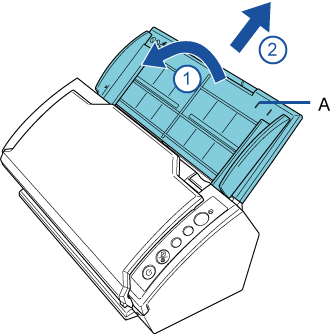
A ADF Paper Chute - Pull the ADF release tab towards you to open the ADF.
 CAUTION:
CAUTION:Be careful not to have your fingers caught when the ADF closes. - Remove the sheet guide.
Hold the pickup tabs on both ends of the sheet guide and pull it out as you push the tabs inwards.
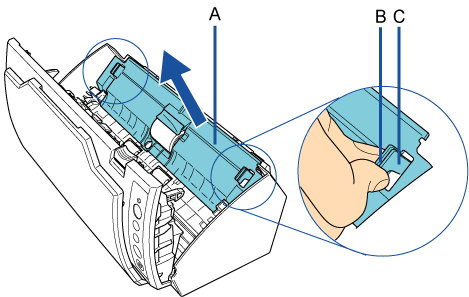
A Sheet Guide B Pickup Tab C Pickup Tab - Rotate the bushing (left).
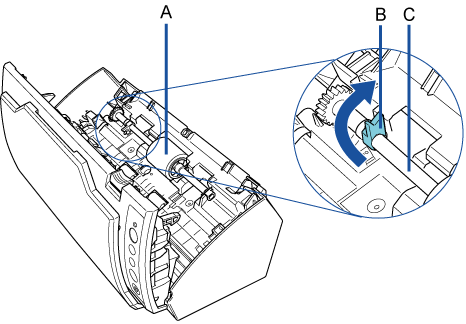
A Pick Roller B Bushing C Shaft - Remove the shaft.
Slightly pull up the left part of the shaft (about 5 mm), move it towards the left side, and then lift it up.
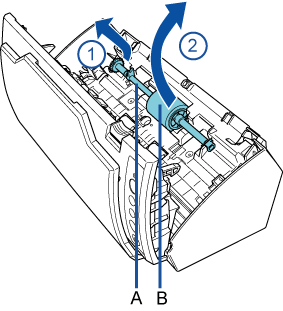
A Shaft B Pick Roller
 CAUTION:
CAUTION:The area around the pick roller may be contaminated by paper dust which can cause scanning errors.
Wipe off the paper dust with a cloth moistened with Cleaner F1.
Do not use any water, mild detergent or air spray. - Remove the pick roller from its shaft.
Pull out the shaft as you lift the retaining clip.
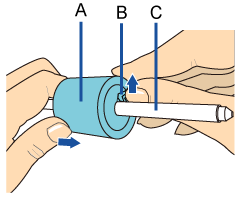
A Pick Roller B Retaining Clip C Shaft
 CAUTION:
CAUTION:Lifting the retaining clip with your fingernail may hurt or damage your fingernail.
Use a paper clip or something alike if you have trouble lifting it up.
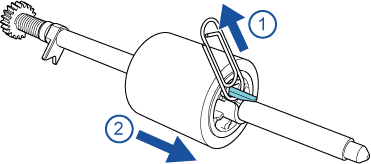
- Attach a pick roller on the shaft.
Insert the protrusion on the shaft into the slot.
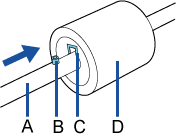
A Shaft B Protrusion C Slot D Pick Roller - Attach the shaft.
Insert the right end of the shaft into the bushing (right), and set the shaft into the slot gradually by lowering it.
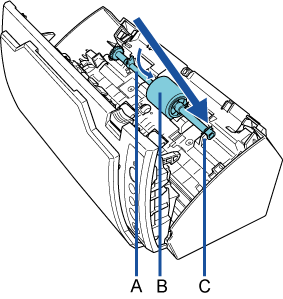
A Shaft B Pick Roller C Bushing - Secure the bushing (left).
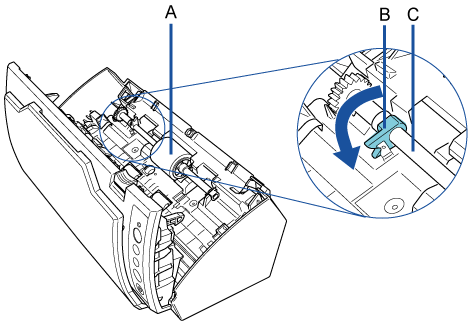
A Pick Roller B Bushing C Shaft
 CAUTION:
CAUTION:Confirm that the shaft is installed properly.
Otherwise, it may cause feeding errors such as paper jams. - Attach the sheet guide.
Hold the pickup tabs on both ends of the sheet guide and place it back in its original position.
The pickup tabs will lock in place with a clicking sound.
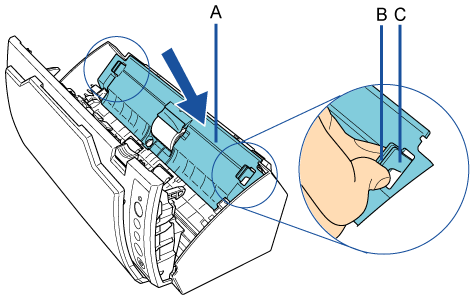
A Sheet Guide B Pickup Tab C Pickup Tab
 CAUTION:
CAUTION:Confirm that the sheet guide is installed properly.
Otherwise, it may cause feeding errors such as paper jams. - Close the ADF.
Push the center of the ADF until it locks in place.
 CAUTION:
CAUTION:Be careful not to have your fingers caught when the ADF closes. - Attach the ADF paper chute.
Insert the tabs on the ADF paper chute into the slots on the back of the scanner, and push it in to lock it firmly.
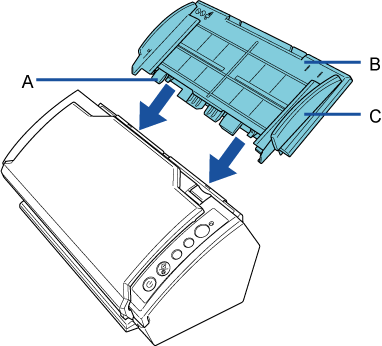
A Tab B ADF Paper Chute C Side Guide
The procedure can be viewed on the Video.
Video. - Reset the consumable counter. Refer to (3).
(3) Resetting the Consumable Counter
When you have replaced the consumables, reset the corresponding counters in the following procedure.
- Make sure that the scanner is connected to your computer, and then turn on the scanner.
- From the [Start] menu, select [All Programs] → [Scanner Utility for Microsoft Windows] → [Software Operation Panel].
→The FUJITSU Software Operation Panel appears. - From the listing on the left, select [Device Setting].
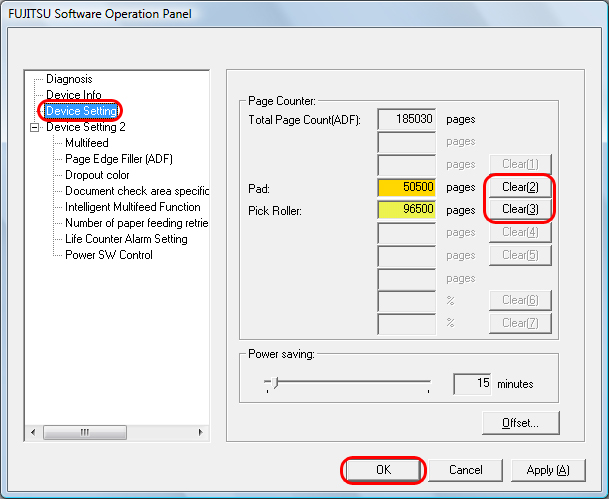
- Click the [Clear] button for the replaced consumable.
→ The counter value is reset to "0". - Click the [OK] button in the FUJITSU Software Operation Panel.
→ A confirmation message appears. - Click the [OK] button.
→ The settings are saved.