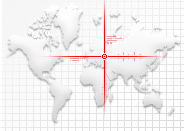Archived content
NOTE: this is an archived page and the content is likely to be out of date.
Replacing the Consumables
Replace the consumables in the following procedure:
| The inside of the ADF becomes very hot when the scanner is being used. Before you replace the consumables, make sure to turn off the power, unplug the power cable and wait at least 15 minutes for the inside of the ADF to cool down. |
| Important: | Always reset each sheet counter after replacing consumables. For details about resetting the counters, refer to (2) at the end of this page. |
(1) Replacing the Roller Set
- Turn off the scanner and wait for at least 15 minutes.
- Unplug the power cable.
- Remove all documents from the ADF paper chute (feeder).
- Pull the ADF release tab towards you to open the ADF.
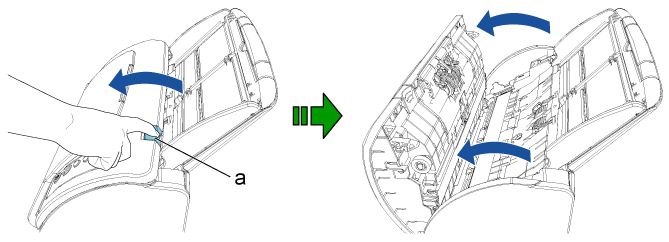
a ADF Release Tab
 CAUTION:
CAUTION:Be careful not to have your fingers caught when the ADF closes. - Replace the brake roller.
- Open the cover.
Hold both ends of the brake roller cover, and open it in the direction of the arrow.
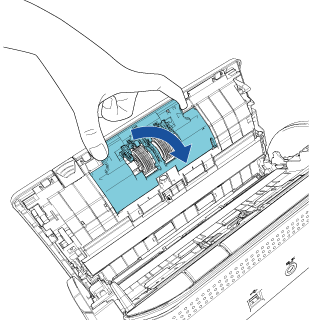
- Remove the brake roller.
Lift the right side of the brake roller first. Then pull the left side from the slot.
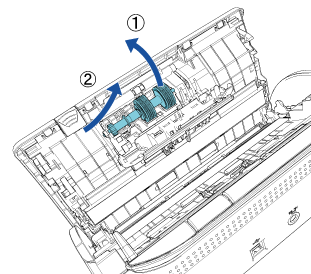
- Remove the brake rollers from the shaft.
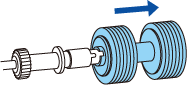
- Attach new brake rollers on the shaft.
Insert the protrusion on the shaft into the slot.
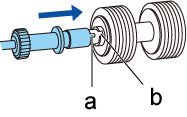
a Protrusion b Slot - Attach the brake roller.
Fit the left end of the shaft in the slot then attach the right side.
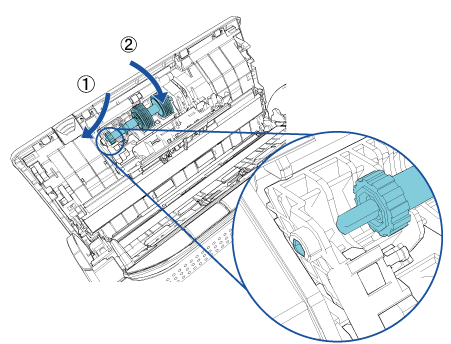
- Close the brake roller cover.
Important: Check that the brake roller is installed properly. Otherwise, it may cause feeding errors such as paper jams.
- Open the cover.
- Replace the pick roller.
- Open the sheet guide.
Slide the side guides all the way, and pull the sheet guide open from the dip.
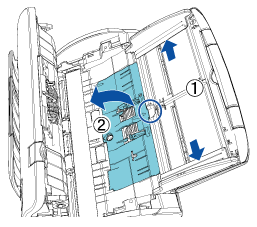
- Rotate the bushing on the pick roller in the direction of the arrow.
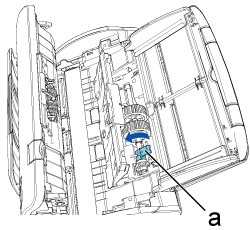
a Bushing - Remove the pick roller.
Lift up the bushing side of the pick roller slightly (about 5 mm), move it towards the bushing, and pull it out.
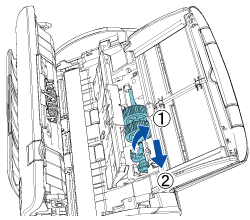
 CAUTION:
CAUTION:Be careful not to touch the grease on the gear near the bushing. - Attach the new pick roller to the scanner.
Insert the left end of the shaft into the slot, and lower the other end gradually.
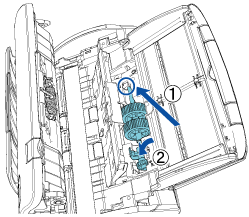
- Rotate the bushing on the pick roller in the direction of the arrow.
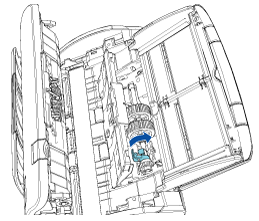
Important: Check that the pick roller is installed properly. Otherwise, it may cause feeding errors such as paper jams. - Close the sheet guide.
Make sure that both ends of the sheet guide are locked firmly.
- Open the sheet guide.
- Close the ADF.
 CAUTION:
CAUTION:Be careful not to have your fingers caught when the ADF closes. - Connect the power cable, and turn on the scanner.
- In the Software Operation Panel, reset the sheet counter. Refer to (2).
(2) Resetting the Sheet Counter
- Check that the scanner is connected to the computer, then turn on the scanner.
- Open the [Software Operation Panel] window.
- Windows Vista/Windows Server 2008/Windows 7
Select [Start] menu → [All Programs] → [fi Series] → [Software Operation Panel]. - Windows Server 2012/Windows 8
Right-click the Start screen, and select [All apps] on the app bar → [fi Series] → [Software Operation Panel]. - Windows Server 2012 R2/Windows 8.1
Click [↓] on the lower left side of the Start screen and select [Software Operation Panel] under [fi Series].
To display [↓], move the mouse cursor. - Windows 10
Select [Start] menu → [All Apps] → [fi Series] → [Software Operation Panel].
- Windows Vista/Windows Server 2008/Windows 7
- From the listing on the left, select [Device Setting].
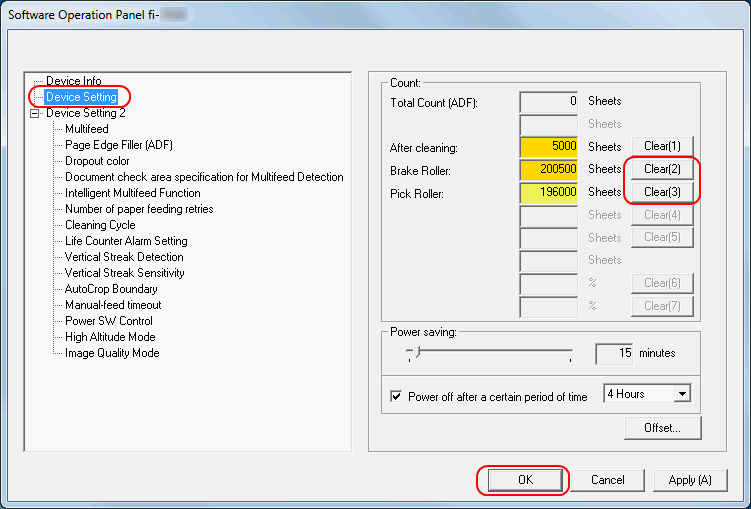
- Click the [Clear] button for the replaced consumable.
→ The counter is reset to "0". - Click the [OK] button in the [Software Operation Panel] window.
→ A message window appears. - Click the [OK] button.
→ The settings are saved.