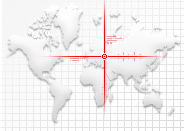Archived content
NOTE: this is an archived page and the content is likely to be out of date.
Replacing the Consumables
Replace the consumables in the following procedure:
| ATTENTION: | Always reset each sheet counter after replacing consumables.
For details about resetting the counters, refer to (3) at the end of this page. |
(1) Replacing the Brake Roller
- Remove all documents from the ADF paper chute (feeder).
- Pull the ADF release tab towards you to open the ADF.
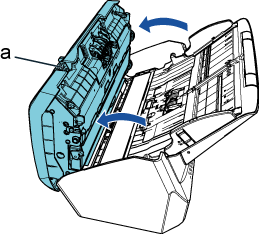
a ADF Release Tab
 CAUTION:
CAUTION:Be careful not to have your fingers caught when the ADF closes. - Remove the brake roller.
- Hold both ends of the brake roller cover, and open it in the direction of the arrow.

- Lift the brake roller to disengage the right side of the shaft, then pull out the shaft from the slot on the left.
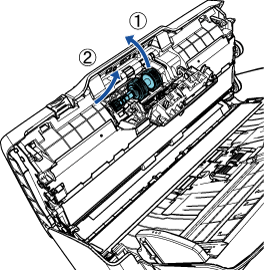
- Hold both ends of the brake roller cover, and open it in the direction of the arrow.
- Remove the brake rollers from the shaft.
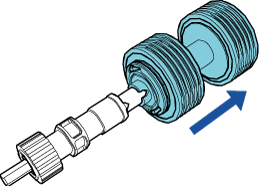
- Attach a new brake roller on the shaft.
Insert the protrusion on the shaft into the slot.
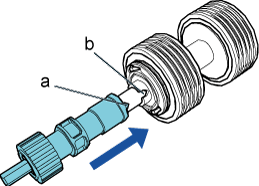
a Protrusion b Slot - Attach the brake roller.
- Fit the left end of the shaft in the slot then attach the right side.
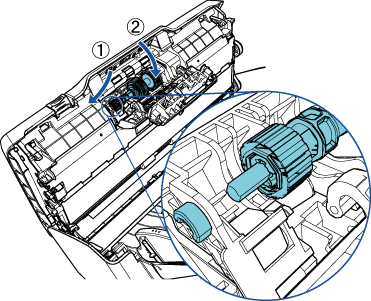
- Close the brake roller cover.
ATTENTION: Confirm that the brake roller is installed properly. Otherwise, it may cause feeding errors such as paper jams.
- Fit the left end of the shaft in the slot then attach the right side.
- Close the ADF.
 CAUTION:
CAUTION:Be careful not to have your fingers caught when closing the ADF. - Reset the brake roller counter. Refer to (3).
(2) Replacing the Pick Roller
- Remove all documents from the ADF paper chute (feeder).
- Remove the ADF paper chute (feeder).
Hold both ends of the ADF paper chute (feeder). Lift the chute in the direction of the arrow ①, then pull it in the direction of the arrow ②.
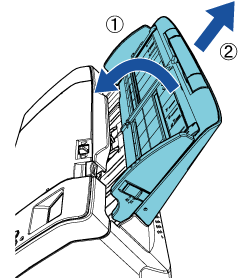
- Pull the ADF release tab towards you to open the ADF.
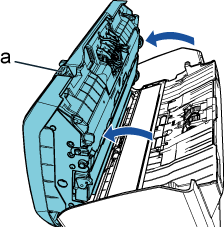
a ADF Release Tab
 CAUTION:
CAUTION:Be careful not to have your fingers caught when the ADF closes. - Remove the pick roller.
- Open the sheet guide by lifting the tab.
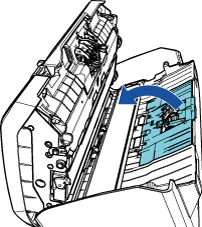
- Rotate the bushing on the pick roller in the direction of the arrow.
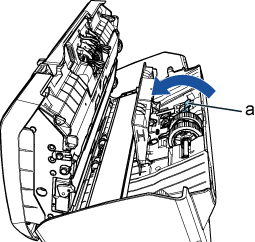
a Bushing - Slightly lift the bushing on the pick roller in the direction of the arrow ① (about 5 mm) first. Pull the shaft end of the pick roller out of the slot in the direction of the arrow ② and then lift the pick roller in the direction of the arrow ③.
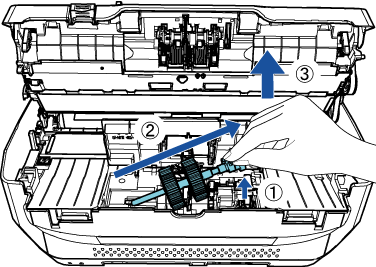
ATTENTION: Be careful not to touch the gear near the bushing on the pick roller because it has grease over it.
- Open the sheet guide by lifting the tab.
- Remove the pick rollers (× 2) one by one from the shaft.
- Pull out the pick roller from the shaft as you lift the retaining clip.
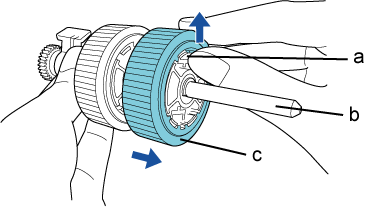
a Retaining Clip b Shaft c Pick Roller - Pull out the other pick roller from the shaft as you lift the retaining clip.
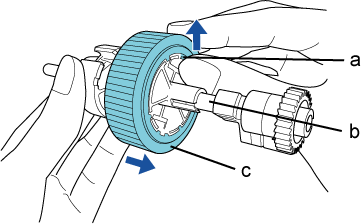
a Retaining Clip b Shaft c Pick Roller
- Pull out the pick roller from the shaft as you lift the retaining clip.
- Attach new pick rollers (× 2) on the shaft one by one.
- Insert the retaining clip on the pick roller in the slot on the shaft.
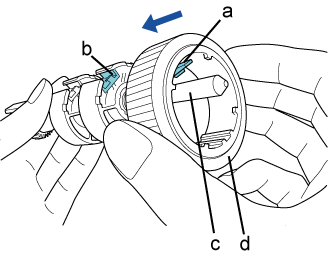
a Retaining Clip b Slot c Shaft d Pick Roller - Insert the retaining clip on the other pick roller into the slot on the shaft.
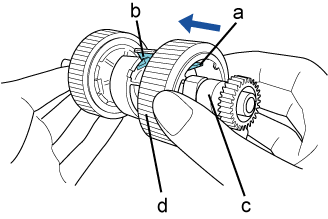
a Retaining Clip b Slot c Shaft d Pick Roller
ATTENTION: Confirm that the pick roller is installed properly. Otherwise, it may cause feeding errors such as paper jams.
Make sure you insert the pick roller until they lock in place. - Insert the retaining clip on the pick roller in the slot on the shaft.
- Attach the pick roller.
- Insert the left end of the shaft into the slot at an angle, and the rest of the shaft gradually as you lower the other end.
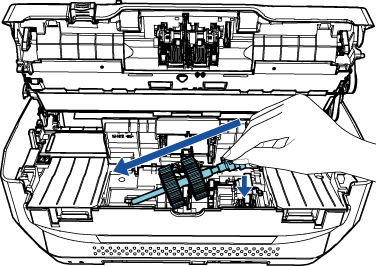
- Rotate the bushing on the pick roller in the direction of the arrow.
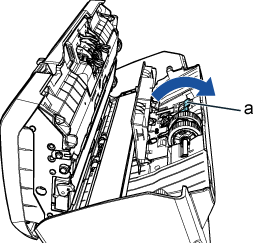
a Bushing - Close the sheet guide. Make sure that both ends of the sheet guide are locked firmly.
ATTENTION: Confirm that the pick roller is installed properly. Otherwise, it may cause feeding errors such as paper jams.
- Insert the left end of the shaft into the slot at an angle, and the rest of the shaft gradually as you lower the other end.
- Close the ADF.
 CAUTION:
CAUTION:Be careful not to have your fingers caught when closing the ADF. - Attach the ADF paper chute (feeder).
Insert the tabs on the ADF paper chute (feeder) in the slots on the back of the scanner in the direction of the arrow ①. Then, lower the chute in the direction of the arrow ② to fix it in position.
Make sure that the surface with the side guides is facing up.
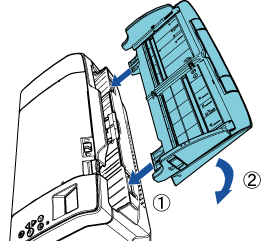
ATTENTION: Attach the ADF paper chute (feeder) so that there is no gap from the scanner. - Reset the pick roller counter. Refer to (3).
(3) Resetting the Sheet Counter
- Confirm that the scanner is connected to the computer, then turn on the scanner.
- Open the [Software Operation Panel] window.
- Windows Vista/Windows Server 2008/Windows 7
Select [Start] menu → [All Programs] → [fi Series] → [Software Operation Panel]. - Windows Server 2012/Windows 8
Right-click the Start screen, and select [All apps] on the app bar → [Software Operation Panel] under [fi Series]. - Windows Server 2012 R2/Windows 8.1
Click [↓] on the lower left side of the Start screen and select [Software Operation Panel] under [fi Series].
To display [↓], move the mouse cursor. - Windows 10
Select [Start] menu → [All apps] → [fi Series] → [Software Operation Panel].
- Windows Vista/Windows Server 2008/Windows 7
- From the listing on the left, select [Device Setting].
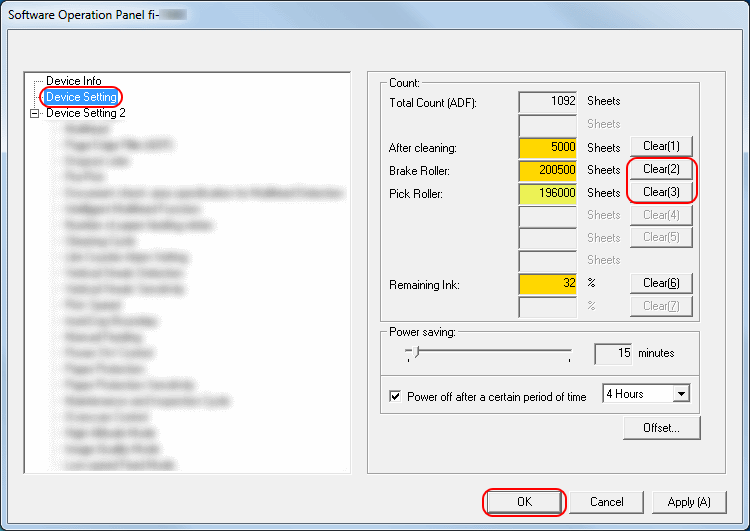
- Click the [Clear] button for the replaced consumable.
→ The counter is reset to "0". - Click the [OK] button on the [Software Operation Panel] window.
→ A message window appears. - Click the [OK] button.
→ The settings are saved.