Selecting Operations from the Quick Menu
The Quick Menu will allow you to start using the ScanSnap right away even if it is your first time.
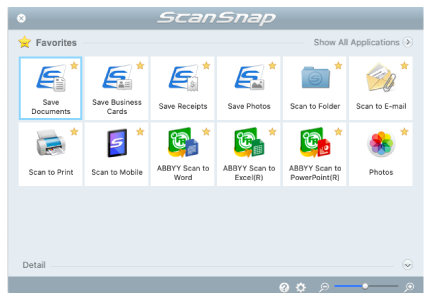
Select an application from the Quick Menu to perform the following desired operations:
Using Scanned Images
Share the Scanned Document Files with Others.
 Scan to Folder
Scan to Folder- Save the scanned image directly in a shared folder on a network after scanning, share the scanned image with others and inform them of the destination folder path by an e-mail message automatically created with the path stated.
Send Document Files to Others via E-mail.
 Scan to E-mail
Scan to E-mail- Send an e-mail message to others with the scanned image file attached.ATTENTION
Up to ten files can be attached to an e-mail message.
When you scan more than one document with the scan settings shown below, multiple files are created. Pay attention to the number of documents to scan:
- File format: JPEG (*.jpg)
- [Generate one PDF file per (n) page(s)] checkbox is selected
Make Copies of a Paper Document.
 Scan to Print
Scan to Print- Print the scanned image with a printer.
Save Scanned Documents to a Mobile Device.
 Scan to Mobile
Scan to Mobile- Save the scanned image to a mobile device connected to the computer.
You can access the saved files through an application that can view PDF or JPEG files.
Linking with Applications
Organize and Manage the Scanned Document Files.
 Save Documents
Save Documents- Scanned Images are saved in ScanSnap Home as content data records with [Documents] as the document type. Content data records can be organized or managed in ScanSnap Home.
This is displayed when ScanSnap Home is installed.
ATTENTION- If both ScanSnap Manager and ScanSnap Home are installed, ScanSnap Home cannot be used to scan documents.
- To use ScanSnap Home, you need to activate a license beforehand.
For details about how to activate a license, refer to here in the ScanSnap Home Help.
File and Organize a Large Number of Business Cards.
 Save Business Cards
Save Business Cards- Scanned Images are saved in ScanSnap Home as content data records with [Business Cards] as the document type. Content data records can be organized or managed in ScanSnap Home.
This is displayed when ScanSnap Home is installed.
ATTENTION- If both ScanSnap Manager and ScanSnap Home are installed, ScanSnap Home cannot be used to scan documents.
- To use ScanSnap Home, you need to activate a license beforehand.
For details about how to activate a license, refer to here in the ScanSnap Home Help.
 Save Receipts
Save Receipts- Scanned Images are saved in ScanSnap Home as content data records with [Receipts] as the document type. Content data records can be organized or managed in ScanSnap Home.
This is displayed when ScanSnap Home is installed.
ATTENTION- If both ScanSnap Manager and ScanSnap Home are installed, ScanSnap Home cannot be used to scan documents.
- To use ScanSnap Home, you need to activate a license beforehand.
For details about how to activate a license, refer to here in the ScanSnap Home Help.
Digitize Photos to Create an Album.
 Save Photos
Save PhotosScanned Images are saved in ScanSnap Home as content data records with [Photos] as the document type. Content data records can be organized or managed in ScanSnap Home.
This is displayed when ScanSnap Home is installed.
ATTENTION- If both ScanSnap Manager and ScanSnap Home are installed, ScanSnap Home cannot be used to scan documents.
- To use ScanSnap Home, you need to activate a license beforehand.
For details about how to activate a license, refer to here in the ScanSnap Home Help.
Quote Text from Your Paper Documents.
 ABBYY Scan to Word
ABBYY Scan to Word ABBYY Scan to Excel(R)
ABBYY Scan to Excel(R) ABBYY Scan to PowerPoint(R)
ABBYY Scan to PowerPoint(R)- Have the scanned image text recognized and converted into a Word, Excel, or PowerPoint document.
Displayed when ABBYY FineReader for ScanSnap (5.0 or later) is installed.
HINTIt is recommended that you select [Automatic resolution] or [Best] for [Image quality] on the [Scanning] tab of the ScanSnap setup window.
Convert Catalogs and Pamphlets into Digital Data and Manage or Display Them Easily.
 Photos
Photos- You can save scanned images of catalogs and pamphlets to Photos to manage or display the scanned images with Photos.
You can freely add applications to the Quick Menu. For details, refer to Managing Linked Applications.