メールに添付する
イメージデータをメールに添付する方法について説明します。
ヒント
連携するメールソフトは、既定のプログラムとして設定したメールソフトが使用されます。
既定のプログラムとして設定したメールソフトでも、正しく連携されないことがあります。正しく連携されない場合は、お使いのメールソフトの発売元にお問い合わせください。
連携するメールソフトの設定方法は、メールソフトの設定を参照してください。
- クイックメニューで、「メールで送信」アイコン
 をクリックします。
をクリックします。
- 「メールで送信」画面が表示されます。
ヒント「メールで送信」画面を表示しない設定にできます。「メール送信」画面を表示しない設定にした場合は、ファイルがメールに添付された状態で、新規メッセージ画面が表示されます。
設定の変更方法については、連携するアプリケーションの設定変更を参照してください。
- プレビューで読み取り結果を確認します。
「メールで送信」画面では、イメージデータをメールに添付するときの設定ができます。
「メールで送信」画面の詳細は、ScanSnap Manager のヘルプを参照してください。
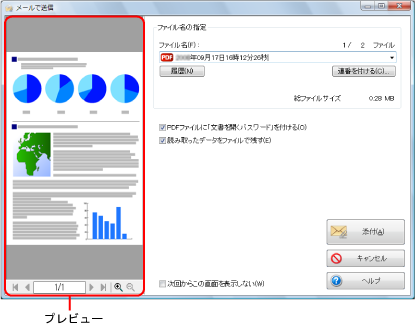
- [添付]ボタンをクリックします。
- ファイルがメールに添付された状態で、新規メッセージ画面が表示されます。
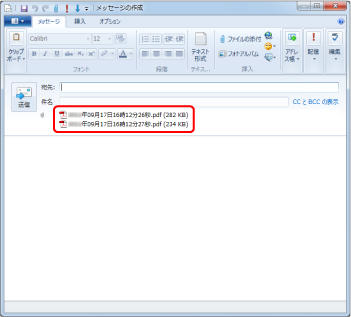 ヒント
ヒント「メールで送信‐設定」画面または「メールで送信」画面で、「PDF ファイルに「文書を開くパスワード」を付ける」チェックボックスにチェックを付けた場合は、[添付]ボタンをクリックすると、以下の「メールで送信‐パスワードの設定」画面が表示されます。
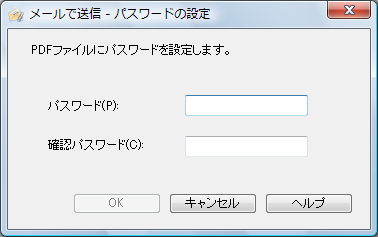
パスワードを入力して、[OK]ボタンをクリックしてください。
[キャンセル]ボタンをクリックすると、パスワードを設定せずに処理を続行するかどうか確認するメッセージが表示されます。PDF ファイルにファイルを開くパスワードを付けない場合は[はい]ボタンをクリックしてください。
重要
- クイックメニューを表示してから「メールで送信」画面を閉じるまでの間は、ScanSnap で原稿の読み取りを開始できません。「メールで送信」画面を閉じてから、次の原稿の読み取りを開始してください。
- クイックメニューを表示してから「メールで送信」画面を閉じるまでの間は、別のアプリケーションを使用して、イメージデータの移動、削除、および名前の変更などの操作をしないでください。
ヒント
- 「メールで送信」に関する設定を変更できます。詳細は、連携するアプリケーションの設定変更を参照してください。
- 読み取り設定を使って連携することもできます。詳細は、読み取り設定の操作を参照してください。
- ScanSnap Folder を使って、メールにイメージデータを添付することもできます。詳細は、ScanSnap Folder の操作を参照してください。