Dokumente verschiedener Breite und Länge in einem Stapel scannen (iX1600 / iX1500 / iX1400)
Dokumente verschiedener Breite und Länge können in einem Stapel gescannt werden.
Weitere Informationen zu den scanbaren Dokumenten finden Sie unter Zu scannende Dokumente (iX1600 / iX1500 / iX1400).
- Öffnen Sie den ADF-Papierschacht (Abdeckung) von ScanSnap.
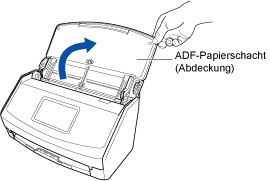
Beispiel: iX1600
- Beim iX1600/iX1500 ist der Touchpanel aktiviert.
Beim iX1400 blinkt die [Scan] Taste blinkt blau. Die Taste leuchtet wieder normal, wenn das Scannen von Dokumenten aktiviert ist.
Weiterhin wechselt das ScanSnap Manager-Symbol im Dock von
 zu
zu  .
.
- Beim iX1600/iX1500 ist der Touchpanel aktiviert.
- Ziehen Sie das Ausgabefach und die Erweiterung des ADF-Papierschachts (Abdeckung) heraus.
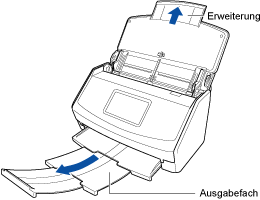
Beispiel: iX1600
- Klicken Sie auf das ScanSnap Manager Symbol
 im Dock, während Sie die [Ctrl] Taste auf der Tastatur gedrückt halten, und wählen Sie dann imScanSnap Manager Menü [Einstellungen].
im Dock, während Sie die [Ctrl] Taste auf der Tastatur gedrückt halten, und wählen Sie dann imScanSnap Manager Menü [Einstellungen].- Das ScanSnap Setup Fenster erscheint.
- Wählen Sie in der [Papier] Registerkarte [Automatische Erkennung] unter [Papiergröße].
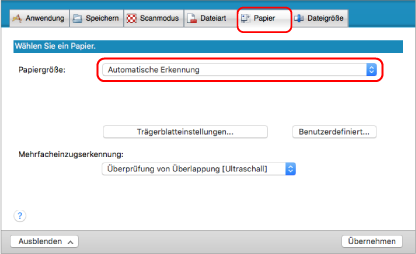
- Wählen Sie unter [Mehrfacheinzugserkennung] [Keine].
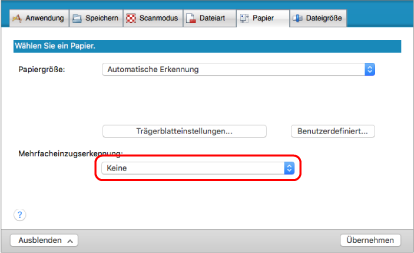
- Klicken Sie im ScanSnap Setup Fenster auf die [Übernehmen] Schaltfläche.
- Klicken Sie auf die [
 ] Schaltfläche oben links im Fenster, um das ScanSnap Setup Fenster zu schließen.
] Schaltfläche oben links im Fenster, um das ScanSnap Setup Fenster zu schließen. - Legen Sie die Dokumente in ScanSnap ein.
- Richten Sie die Kanten des Dokuments bündig aus.
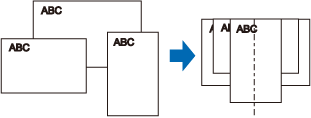
- Legen Sie die Dokumente nach unten weisend so ein, dass die Rückseite des letzten Dokuments zu Ihnen hin gewandt ist und die Blattoberkanten zuerst eingezogen werden.
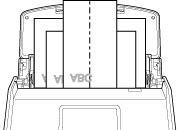
Beispiel: iX1600
WICHTIG- Die Einzugsrolle zieht die Dokumente ein. Legen Sie alle Dokumente übereinander über der Einzugsrolle (Mitte) ein. Nicht über der Einzugsrolle eingelegte Dokumente können nicht eingezogen werden.
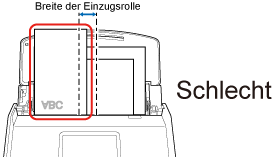
Beispiel: iX1600
- Passen Sie die Papierführung an die größte Dokumentenbreite an. Ist die Papierführung nicht korrekt ausgerichtet, kann ein Papierstau auftreten.
- Legen Sie kleinere Dokumente ein, um richtig scannen zu können.
Wenn Dokumente mit schiefen Zeichen gescannt werden, können folgende Probleme auftreten:
- Teile des Dokuments erscheinen nicht im gescannten Bild
- Verzerrte Linien erscheinen im gescannten Bild
- Die Dokumente wurden in der falschen Papiergröße gescannt
Wurden die Dokumente nicht korrekt gescannt , wird empfohlen das [Scanvorgang nach aktuellem Scan fortsetzen] Kontrollkästchen der [Scanmodus] Registerkarte des ScanSnap Setup Fenster, die Dokumente nach ihrer Breite zu sortieren und sie in verschiedenen Stapels zu scannen.
- Richten Sie die Kanten des Dokuments bündig aus.
- Starten Sie den Scanvorgang.
Drücken Sie beim iX1600/iX1500 die [Scan] Taste im Startbildschirm auf dem Touchpanel.
Drücken Sie beim iX1400 die [Scan] Taste des ScanSnap.
WICHTIGVermeiden Sie folgende Aktionen während des Scannens: Anderenfalls wird dadurch das Scannen abgebrochen.
- Trennen der Verbindung zum ScanSnap oder Verbinden anderer USB-Geräte
- Schließen Sie den ADF-Papierschacht (Abdeckung).
- Ändern von Benutzerkonten auf dem Computer
- Computer in den Energiesparmodus versetzen
- Beim iX1600/iX1500 wird [Scannen] auf dem Touchpanel angezeigt, während die Dokumente gescannt werden.
Beim iX1400 blinkt während des Scannens der Dokumente die [Scan] Taste des ScanSnap in blau.
Außerdem wird das [ScanSnap Manager - Bild erfassen und Datei speichern] Fenster am Computer angezeigt.
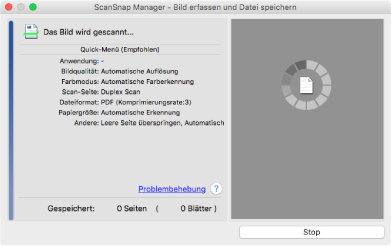
- Nachdem der Scanvorgang beendet wurde, wird das Quick-Menü angezeigt.
- Klicken Sie im Quick-Menü auf das Symbol der Anwendung, die mit ScanSnap Manager verknüpft werden soll.
Wenn Sie [Dokumente speichern] wählen, können gescannte Bilder mithilfe von ScanSnap Homer in Ordnern verwaltet werden.
Weitere Informationen finden Sie unter Verwalten von Papierdokumenten in Ordnern auf dem Computer.
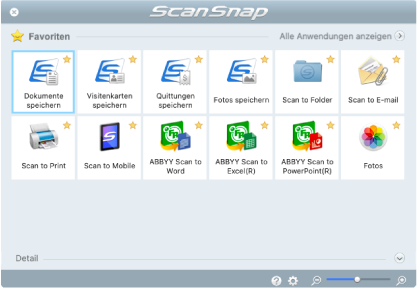
- Die ausgewählte Anwendung wird gestartet. Weitere Informationen finden Sie im Handbuch für den Scan-Profi.
WICHTIG- Während das Quick-Menü angezeigt wird, kann kein Scan ausgeführt werden. Wählen Sie entweder ein Symbol einer auszuführenden Aktion aus dem Quick-Menü, um den Vorgang zu beenden oder verlassen Sie das Quick-Menü, bevor Sie ein weiteres Dokument scannen.
- Verschieben, löschen oder benennen Sie die gescannten Bilder nicht in anderen Anwendungen um, während das Quick-Menü angezeigt wird.
HINWEIS- Wenn Sie auf
 klicken, wird die Beschreibung einer Anwendung angezeigt. Durch Platzieren des Mauszeigers über dem Symbol einer anderen Anwendung wird die Beschreibung der Anwendung angezeigt.
klicken, wird die Beschreibung einer Anwendung angezeigt. Durch Platzieren des Mauszeigers über dem Symbol einer anderen Anwendung wird die Beschreibung der Anwendung angezeigt. - Scannen Sie während eine Anwendung geöffnet ist, die sich automatisch mit ScanSnap Manager verknüpfen kann, wird diese Verknüpfung automatisch hergestellt.
Weitere Informationen finden Sie im Handbuch für den Scan-Profi.