一度に複数の原稿を読み取る(SV600)
- ScanSnap の[Scan]ボタンまたは[Stop]ボタンを押して、電源を ON にします。
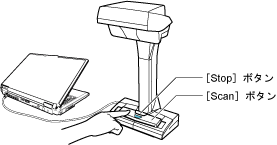
- 電源 LED が青色で点灯します。
また、Dock の ScanSnap Manager のアイコンが、
 から
から に切り替わります。
に切り替わります。
- 電源 LED が青色で点灯します。
- ScanSnap の前に、背景マットをセットします。
背景マットは、ScanSnap に突き当ててください。
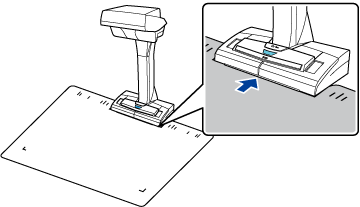
- 原稿を ScanSnap の読み取り範囲内にセットして、[Scan]ボタンを押します。
詳細は、SV600 での原稿のセット方法を参照してください。
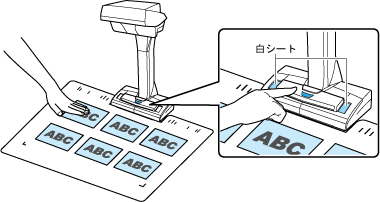
- 原稿の読み取りが開始されます。
重要- 読み取り中は、以下の操作をしないでください。読み取りが中止されます。
- ScanSnap およびほかの USB 機器を抜き差しする
- ユーザーを切り替える
- コンピューターをスリープ状態にする
- 読み取り中は、物や手で白シートを隠さないでください。イメージデータの色調の再現性が悪くなります。
- 読み取り中は、ScanSnap を設置している台を振動させたり、原稿を動かしたりしないでください。イメージデータがゆがんだり、色がにじんだりする場合があります。
ヒントDock の ScanSnap Manager のアイコン
 を、キーボードの「control」キーを押しながらクリックし、ScanSnap Manager のメニューから「読み取り」を選択しても、原稿の読み取りを開始できます。
を、キーボードの「control」キーを押しながらクリックし、ScanSnap Manager のメニューから「読み取り」を選択しても、原稿の読み取りを開始できます。- 原稿の読み取り中は、ScanSnap の電源 LED が青色で点滅します。
コンピューターには、「ScanSnap Manager - イメージ読み取りとファイル保存」画面が表示されます。
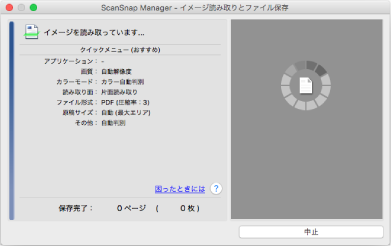
- 原稿の読み取りが完了すると、「ScanSnap Manager -
イメージ読み取りとファイル保存」画面が、原稿読み取り待機中の表示に切り替わります。
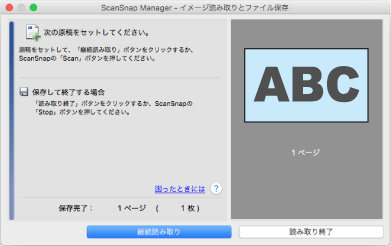
ヒント継続して原稿を読み取る場合は、次に読み取る原稿をセットしてから、以下のどちらかの操作をしてください。原稿の継続読み取りが開始されます。
- 「ScanSnap Manager - イメージ読み取りとファイル保存」画面の[継続読み取り]ボタンをクリックする
- ScanSnap の[Scan]ボタンを押す
- [読み取り終了]ボタンをクリックする、または ScanSnap の[Stop]ボタンを押して、原稿の読み取りを終了します。
- イメージデータの保存方法を選択する画面が表示されます。
読み取った原稿のイメージデータが、原稿ごとに切り出された状態でプレビューに表示されます。
- イメージデータの保存方法を選択する画面が表示されます。
- 「平らな原稿」を選択してから、[このイメージで保存する]ボタンをクリックします。
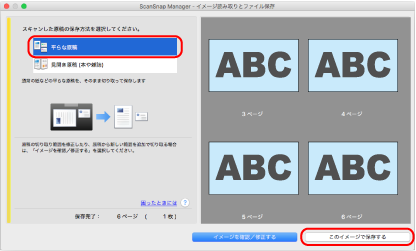 ヒント「ScanSnap Manager - イメージ読み取りとファイル保存」画面の[イメージを確認/修正する]ボタンをクリックすると、イメージデータを修正できます。機能の内容は以下のとおりです。
ヒント「ScanSnap Manager - イメージ読み取りとファイル保存」画面の[イメージを確認/修正する]ボタンをクリックすると、イメージデータを修正できます。機能の内容は以下のとおりです。- クイックメニューが表示されます。
- クイックメニューから、連携したいアプリケーションのアイコンをクリックします。
「名刺を管理」を選択すると、名刺データをScanSnap Homeで管理できます。
詳細は、名刺の情報をコンピューターに保存するを参照してください。
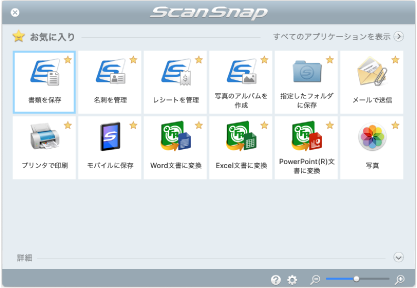
- 選択したアプリケーションに連携されます。詳細は、活用ガイドを参照してください。
重要- クイックメニュー表示中は、ScanSnap で原稿の読み取りを開始できません。クイックメニューのアイコンを選択して処理を完了するか、クイックメニューを閉じてから、次の原稿の読み取りを開始してください。
- クイックメニュー表示中は、別のアプリケーションを使用して、イメージデータの移動、削除、および名前の変更などの操作をしないでください。
ヒント- クイックメニューの
 をクリックすると、各アプリケーションの説明が表示されます。アプリケーションのアイコンにマウスを位置づけると、表示内容が切り替わります。
をクリックすると、各アプリケーションの説明が表示されます。アプリケーションのアイコンにマウスを位置づけると、表示内容が切り替わります。 - 自動連携できるアプリケーションがアクティブ状態のときに原稿を読み取ると、そのアプリケーションと自動的に連携されます。
詳細は、活用ガイドを参照してください。