長尺原稿を読み取る(iX1300)
長さが 863mm(34 インチ)までの原稿を読み取れます。
長尺原稿を読み取れるのは、給紙カバー(原稿台)に原稿をセットして読み取る U ターンスキャンだけです。
U ターンスキャンで読み取れる原稿の詳細は、iX1300 で読み取れる原稿を参照してください。
360mm 以下の原稿のセット方法は、原稿を読み取る(iX1300)を参照してください。
- ScanSnap の給紙カバー(原稿台)の右側を持って開けて、電源を ON にします。
給紙カバー(原稿台)は、[Scan]ボタンが青色で点灯するまで、しっかりと開けてください。
給紙カバー(原稿台)を開けると、エクステンションが自動で起き上がります。
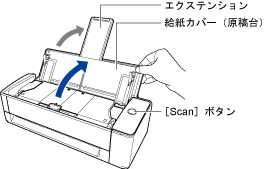
- Dock の ScanSnap Manager のアイコンが、
 から
から に切り替わります。
に切り替わります。
- Dock の ScanSnap Manager のアイコンが、
- 必要に応じて、原稿の給紙方法を設定します。
-
Dock の ScanSnap Manager のアイコン
 を、キーボードの「control」キーを押しながらクリックし、ScanSnap Manager のメニューから「設定」を選択します。
を、キーボードの「control」キーを押しながらクリックし、ScanSnap Manager のメニューから「設定」を選択します。
- ScanSnap 設定画面が表示されます。
- 「読み取りモード」タブの[フィードオプション]ボタンをクリックします。
- 「フィードオプション」画面が表示されます。
- 「ADF」の「フィード」で、原稿の給紙方法を選択します。
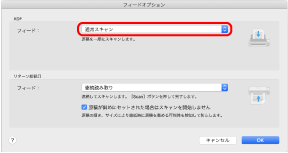
- ADF
-
給紙カバー(原稿台)に原稿をセットする U ターンスキャンの給紙方法を「フィード」で選択します。
デフォルトは「通常スキャン」です。
- フィード
-
- 通常スキャン
ScanSnap の給紙カバー(原稿台)にセットした原稿の読み取りが完了すると、自動的に読み取りが終了し、クイックメニューが表示されます。
- 継続読み取り
原稿を複数回に分けて、継続して読み取ります。
ScanSnap の給紙カバー(原稿台)にセット可能な枚数を超える原稿を読み取るには、「継続読み取り」に選択してください。
2 回目以降に原稿を読み取る場合は、ScanSnapの給紙カバー(原稿台)、またはリターン給紙口のどちらに原稿をセットしても読み取れます。
- 通常スキャン
- [OK]ボタンをクリックします。
- ScanSnap 設定画面 の[適用]ボタンをクリックします。
- 画面左上の[
 ]ボタンをクリックして、ScanSnap 設定画面を閉じます。
]ボタンをクリックして、ScanSnap 設定画面を閉じます。
-
Dock の ScanSnap Manager のアイコン
- 給紙カバー(原稿台) に原稿を 1 枚だけセットします。
読み取る原稿が給紙カバー(原稿台)から落ちないよう、原稿を手で押さえてセットしてください。
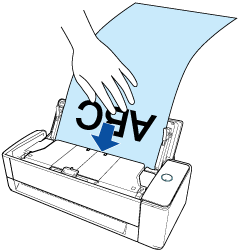
- サイドガイドを原稿の両端に合わせます。
サイドガイドは、中央部分を持って動かしてください。サイドガイドと原稿の間に隙間があると、原稿が斜めにスキャンされることがあります。
 重要
重要- 原稿押さえプレートが起き上がっていることを確認してください。
原稿押さえプレートが倒れている状態で原稿を読み取ると、原稿づまりの原因となります。
原稿押さえプレートが倒れている場合は、指で起こしてください。
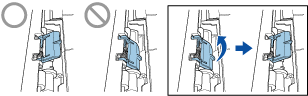
- 原稿押さえプレートが外れた場合は、サービスセンター窓口の株式会社 PFU イメージング サービス&サポートセンターまで連絡してください。詳細は、修理・お問い合わせの「お問い合わせ窓口」を参照してください。
- 原稿押さえプレートが起き上がっていることを確認してください。
- ScanSnap の[Scan]ボタンが青色点滅するまで(3 秒以上)押して、原稿の読み取りを開始します。
重要
- 長尺原稿を読み取るときは、ScanSnap に原稿が斜めに給紙されないように手で支えてください。ScanSnap に原稿が斜めに給紙されると、原稿が破損するおそれがあります。
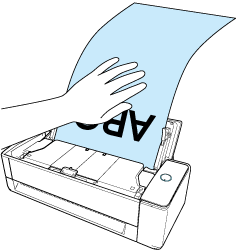
- 以下の場合は、「原稿が給紙カバー (原稿台) 、リターン給紙口の両方にあります。」というメッセージが表示されます。
- 給紙カバー(原稿台)とリターン給紙口の両方に原稿をセットした状態で、ScanSnap の[Scan]ボタンを押した
リターン給紙口の原稿を取り除いて、[継続読み取り]ボタンをクリックするか、ScanSnap の[Scan]ボタンを押してください。
- ScanSnap に原稿がつまった
iX1300 に原稿がつまったときの取り除き方を参照して、つまった原稿を取り除いてください。
再度原稿をセットして、[継続読み取り]ボタンをクリックするか、ScanSnap の[Scan]ボタンを押してください。
- 給紙カバー(原稿台)とリターン給紙口の両方に原稿をセットした状態で、ScanSnap の[Scan]ボタンを押した
- U ターンスキャン中は、リターン給紙口に原稿をセットできません。
- 給紙カバー(原稿台)とリターン給紙口のどちらにも原稿をセットしていない場合は、「給紙カバー(原稿台)、リターン給紙口に原稿がありません。」というメッセージが表示されます。給紙カバー(原稿台)に原稿をセットして、[継続読み取り]ボタンをクリックするか、ScanSnap の[Scan]ボタンを押してください。
- 読み取り中は、以下の操作をしないでください。読み取りが中止されます。
- ScanSnap およびほかの USB 機器を抜き差しする
- 給紙カバー(原稿台)を閉じる
- ユーザーを切り替える
- コンピューターをスリープ状態にする
ヒント1 枚目の原稿を長尺原稿として読み取った場合、継続して原稿を読み取ると、次の原稿も長尺原稿として読み取ります。
- 原稿の読み取り中は、ScanSnap の[Scan]ボタンが青色に点滅します。
また、コンピューターには、「ScanSnap Manager - イメージ読み取りとファイル保存」画面が表示されます。
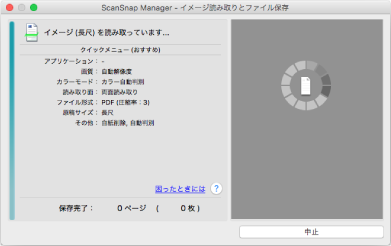
原稿の読み取りが完了したあとに、「ScanSnap Manager - イメージ読み取りとファイル保存」画面に「次の原稿をセットしてください。」というメッセージが表示された場合は、原稿をセットして[継続読み取り]ボタンをクリックするか、ScanSnapの[Scan]ボタンを押すと、継続して原稿を読み取れます。
- 長尺原稿を読み取るときは、ScanSnap に原稿が斜めに給紙されないように手で支えてください。ScanSnap に原稿が斜めに給紙されると、原稿が破損するおそれがあります。
- 「ScanSnap Manager - イメージ読み取りとファイル保存」画面で[読み取り終了]ボタンをクリックするか、ScanSnapに原稿がセットされていない状態で、ScanSnapの[Scan]ボタンを押します。
- 原稿の読み取りが完了し、クイックメニューが表示されます。
- クイックメニューから、連携したいアプリケーションのアイコンをクリックします。
「書類を保存」を選択すると、イメージデータをScanSnap Homeでフォルダー別に管理できます。
詳細は、紙文書をコンピューターでフォルダー別に管理するを参照してください。
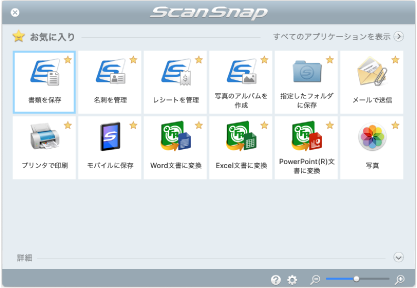
- 選択したアプリケーションに連携されます。詳細は、活用ガイドを参照してください。
重要- クイックメニュー表示中は、ScanSnap で原稿の読み取りを開始できません。クイックメニューのアイコンを選択して処理を完了するか、クイックメニューを閉じてから、次の原稿の読み取りを開始してください。
- クイックメニュー表示中は、別のアプリケーションを使用して、イメージデータの移動、削除、および名前の変更などの操作をしないでください。
ヒント- クイックメニューの
 をクリックすると、各アプリケーションの説明が表示されます。アプリケーションのアイコンにマウスを位置づけると、表示内容が切り替わります。
をクリックすると、各アプリケーションの説明が表示されます。アプリケーションのアイコンにマウスを位置づけると、表示内容が切り替わります。 - 自動連携できるアプリケーションがアクティブ状態のときに原稿を読み取ると、そのアプリケーションと自動的に連携されます。
詳細は、活用ガイドを参照してください。