原稿を複数回に分けて読み取り 1 つのイメージデータを作成する(iX1300)
- ScanSnap の給紙カバー(原稿台)の右側を持って開ける、または[Scan]ボタンを押して電源を ON にします。
給紙カバー(原稿台)は、[Scan]ボタンが青色で点灯するまで、しっかりと開けてください。
給紙カバー(原稿台)を開けると、エクステンションが自動で起き上がります。
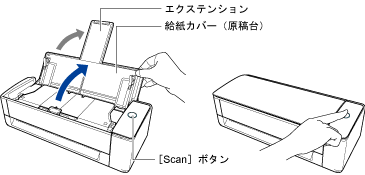
- Dock の ScanSnap Manager のアイコンが、
 から
から に切り替わります。
に切り替わります。
- Dock の ScanSnap Manager のアイコンが、
- 原稿の給紙方法を設定します。
-
Dock の ScanSnap Manager のアイコン
 を、キーボードの「control」キーを押しながらクリックし、ScanSnap Manager のメニューから「設定」を選択します。
を、キーボードの「control」キーを押しながらクリックし、ScanSnap Manager のメニューから「設定」を選択します。
- ScanSnap 設定画面が表示されます。
- 「読み取りモード」タブの[フィードオプション]ボタンをクリックします。
- 「フィードオプション」画面が表示されます。
- 「ADF」および「リターン給紙口」の「フィード」で、「継続読み取り」を選択します。
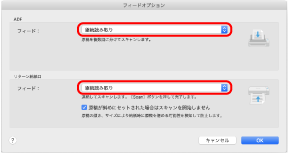
- ADF
-
給紙カバー(原稿台)に原稿をセットする U ターンスキャンの給紙方法を「フィード」で選択します。
デフォルトは「通常スキャン」です。
- フィード
-
- 通常スキャン
ScanSnap の給紙カバー(原稿台)にセットした原稿の読み取りが完了すると、自動的に読み取りが終了し、クイックメニューが表示されます。
- 継続読み取り
原稿を複数回に分けて、継続して読み取ります。
ScanSnap の給紙カバー(原稿台)にセット可能な枚数を超える原稿を読み取るには、「継続読み取り」に選択してください。
2 回目以降に原稿を読み取る場合は、ScanSnapの給紙カバー(原稿台)、またはリターン給紙口のどちらに原稿をセットしても読み取れます。
- 通常スキャン
- リターン給紙口
-
リターン給紙口に原稿をセットするリターンスキャンの給紙方法を「フィード」で選択します。
デフォルトは「継続読み取り」です。
- フィード
-
- 通常スキャン
リターン給紙口にセットした原稿の読み取りが完了すると、自動的に読み取りが終了します。
- 継続読み取り
原稿を複数回に分けて、継続して読み取ります。
2 回目以降に原稿を読み取る場合は、ScanSnapの給紙カバー(原稿台)、またはリターン給紙口のどちらに原稿をセットしても読み取れます。
- 通常スキャン
- 「原稿が斜めにセットされた場合はスキャンを開始しません」チェックボックス
-
チェックを付けると、ScanSnapのリターン給紙口に原稿が斜めにセットされた場合に、メッセージを表示して読み取りを中止します。
原稿が ScanSnap に斜めに給紙されて、原稿が破損するのを軽減できます。
原稿の傾きやサイズによって、エラーとして検知されない場合があります。
デフォルトでは、チェックボックスにチェックが付いています。
- [OK]ボタンをクリックします。
- ScanSnap 設定画面 の[適用]ボタンをクリックします。
- 画面左上の[
 ]ボタンをクリックして、ScanSnap 設定画面を閉じます。
]ボタンをクリックして、ScanSnap 設定画面を閉じます。
-
Dock の ScanSnap Manager のアイコン
- ScanSnap の給紙カバー(原稿台)、またはリターン給紙口に原稿をセットします。
- 複数枚の原稿をまとめて読み取る場合(U ターンスキャン)
- 原稿枚数を確認します。
セットする原稿枚数の目安は、以下のとおりです。
A4 サイズ以下の場合、原稿の厚みが 2mm 以下になる枚数(80g/m2 用紙で 20 枚)
重要セットできる枚数より多くの原稿を読み取ると、以下のような不具合が発生するおそれがあります。
- ファイルサイズが大きくなりすぎて正常にファイルが作成できない
- 読み取り中に原稿がつまる
- 複数枚の原稿をセットする場合は、原稿をさばきます。
- 両手で原稿の両端を軽くつかみ、2 ~ 3 回さばきます。
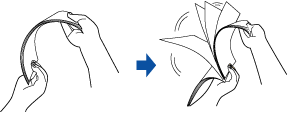
- 原稿の向きを 90 度回転し、同じようにさばきます。
- 両手で原稿の両端を軽くつかみ、2 ~ 3 回さばきます。
- セットする原稿の両端をそろえて、原稿の先端を少し斜めにずらします。
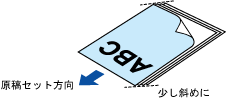 重要
重要原稿の両端をそろえずに読み取ると、原稿づまり、または原稿の破損の原因となります。
- 給紙カバー(原稿台)に原稿をセットします。
原稿の表面(原稿が複数枚ある場合は最初のページ)を手前に向け、上端を下向きにしてセットします。
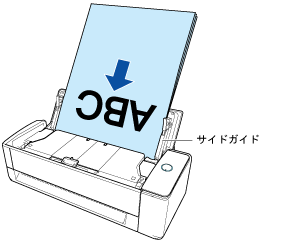
- サイドガイドを原稿の両端に合わせます。
サイドガイドは、中央部分を持って動かしてください。サイドガイドと原稿の間に隙間があると、原稿が斜めにスキャンされることがあります。
 重要
重要- 原稿押さえプレートが起き上がっていることを確認してください。
原稿押さえプレートが倒れている状態で原稿を読み取ると、原稿づまりの原因となります。
原稿押さえプレートが倒れている場合は、指で起こしてください。
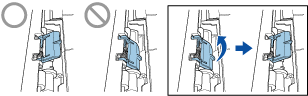
- 原稿押さえプレートが外れた場合は、サービスセンター窓口の株式会社 PFU イメージング サービス&サポートセンターまで連絡してください。詳細は、修理・お問い合わせの「お問い合わせ窓口」を参照してください。
- 原稿押さえプレートが起き上がっていることを確認してください。
- 原稿枚数を確認します。
- 原稿を 1 枚ずつ読み取る場合(リターンスキャン)
リターン給紙口に原稿をセットします。
原稿の表面を上向きにして、原稿の上端をリターン給紙口の中央にまっすぐ差し込みます。
原稿が ScanSnap に引き込まれ、固定されることを確認してください。
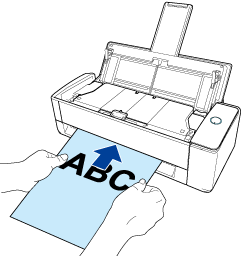 重要
重要原稿を読み取ると、ScanSnap の背面側に原稿が搬送されます。
ScanSnap の背面側には、読み取る原稿の長さほどのスペースを確保してください。
ヒント給紙カバー(原稿台)を閉じた状態でも読み取れます。
- 複数枚の原稿をまとめて読み取る場合(U ターンスキャン)
- ScanSnap の[Scan]ボタンを押して、原稿を読み取りを開始します。
重要
リターン給紙口に原稿を斜めにセットしていた場合、「原稿が斜めにセットされています。このままスキャンすると原稿が破損する可能性があります。」というメッセージが表示されることがあります。
原稿を引き抜いてから、原稿の上端をリターン給紙口の中央にまっすぐ差し込んで、[継続読み取り]ボタンをクリックするか、ScanSnap の[Scan]ボタンを押してください。
メッセージを表示しないようにするには、「フィードオプション」画面の「原稿が斜めにセットされた場合はスキャンを開始しません」チェックボックスのチェックを外してください。
- 以下の場合は、「原稿が給紙カバー (原稿台) 、リターン給紙口の両方にあります。」というメッセージが表示されます。
- 給紙カバー(原稿台)とリターン給紙口の両方に原稿をセットした状態で、ScanSnap の[Scan]ボタンを押した
どちらかの原稿を取り除いて、[継続読み取り]ボタンをクリックするか、ScanSnap の[Scan]ボタンを押してください。
- ScanSnap に原稿がつまった
iX1300 に原稿がつまったときの取り除き方を参照して、つまった原稿を取り除いてください。
再度原稿をセットして、[継続読み取り]ボタンをクリックするか、ScanSnap の[Scan]ボタンを押してください。
- 給紙カバー(原稿台)とリターン給紙口の両方に原稿をセットした状態で、ScanSnap の[Scan]ボタンを押した
- U ターンスキャン中は、リターン給紙口に原稿をセットできません。
- 給紙カバー(原稿台)とリターン給紙口のどちらにも原稿をセットしていない場合は、「給紙カバー(原稿台)、リターン給紙口に原稿がありません。」というメッセージが表示されます。どちらかに原稿をセットして、[継続読み取り]ボタンをクリックするか、ScanSnap の[Scan]ボタンを押してください。
- 読み取り中は、以下の操作をしないでください。読み取りが中止されます。
- ScanSnap およびほかの USB 機器を抜き差しする
- 給紙カバー(原稿台)を閉じる
- ユーザーを切り替える
- コンピューターをスリープ状態にする
- 原稿の読み取り中は、ScanSnap の[Scan]ボタンが青色に点滅します。
コンピューターには、「ScanSnap Manager - イメージ読み取りとファイル保存」画面が表示されます。
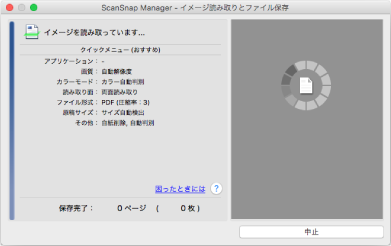
- 読み取りが完了したら、ScanSnapの給紙カバー(原稿台)に次の原稿をセットして、「ScanSnap Manager - イメージ読み取りとファイル保存」画面の[継続読み取り]ボタンをクリックするか、ScanSnapの[Scan]ボタンを押します。
すべての原稿の読み取りが完了するまで、手順5.を繰り返します。
原稿のセット方法は、手順3.を参考にしてください。
リターン給紙口に原稿をセットした場合は、自動的に読み取りが開始されます。
- 「ScanSnap Manager - イメージ読み取りとファイル保存」画面で[読み取り終了]ボタンをクリックするか、ScanSnapに原稿がセットされていない状態で、ScanSnapの[Scan]ボタンを押します。
- 原稿の読み取りが完了し、クイックメニューが表示されます。
- クイックメニューから、連携したいアプリケーションのアイコンをクリックします。
以下のアプリケーションに連携する場合の操作方法は、便利な使い方を参照してください。
- 書類を保存
- 名刺を管理
- レシートを管理
- 写真のアルバムを作成
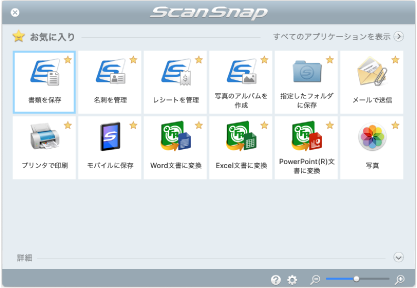
- 選択したアプリケーションに連携されます。詳細は、活用ガイドを参照してください。
重要- クイックメニュー表示中は、ScanSnap で原稿の読み取りを開始できません。クイックメニューのアイコンを選択して処理を完了するか、クイックメニューを閉じてから、次の原稿の読み取りを開始してください。
- クイックメニュー表示中は、別のアプリケーションを使用して、イメージデータの移動、削除、および名前の変更などの操作をしないでください。
ヒント- クイックメニューの
 をクリックすると、各アプリケーションの説明が表示されます。アプリケーションのアイコンにマウスを位置づけると、表示内容が切り替わります。
をクリックすると、各アプリケーションの説明が表示されます。アプリケーションのアイコンにマウスを位置づけると、表示内容が切り替わります。 - 自動連携できるアプリケーションがアクティブ状態のときに原稿を読み取ると、そのアプリケーションと自動的に連携されます。
詳細は、活用ガイドを参照してください。