幅や長さの違う原稿を同時に読み取る(iX500)
幅や長さの違う原稿を同時にセットして読み取れます。
読み取れる原稿については、iX500 で読み取れる原稿を参照してください。
- ScanSnap の給紙カバー(原稿台)を開けます。
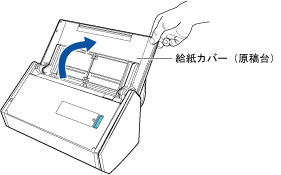
- [Scan]ボタンが青色で点滅します。原稿の読み取りが可能になると点灯に切り替わります。
また、Dock の ScanSnap Manager のアイコンが、
 から
から に切り替わります。
に切り替わります。
- [Scan]ボタンが青色で点滅します。原稿の読み取りが可能になると点灯に切り替わります。
- スタッカーを手前に開けます。
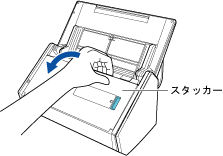
- 読み取る原稿に応じて、給紙カバー(原稿台)のエクステンションを伸ばしてから、スタッカーを起こします。
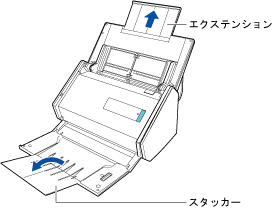
-
Dock の ScanSnap Manager のアイコン
 を、キーボードの「control」キーを押しながらクリックし、ScanSnap Manager のメニューから「設定」を選択します。
を、キーボードの「control」キーを押しながらクリックし、ScanSnap Manager のメニューから「設定」を選択します。
- ScanSnap 設定画面が表示されます。
- 「原稿」タブの「原稿サイズの選択」で「サイズ自動検出」を選択します。
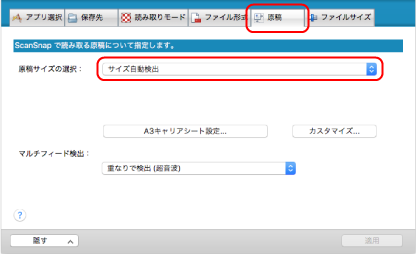
- 「マルチフィード検出」で「しない」を選択します。
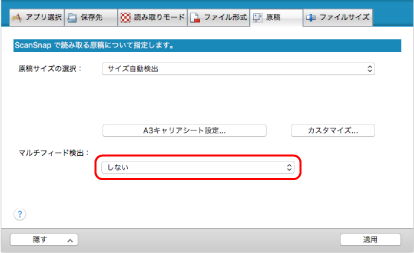
- ScanSnap 設定画面 の[適用]ボタンをクリックします。
- 画面左上の[
 ]ボタンをクリックして、ScanSnap 設定画面を閉じます。
]ボタンをクリックして、ScanSnap 設定画面を閉じます。 - ScanSnap に原稿をセットします。
- 原稿の先端をそろえます。
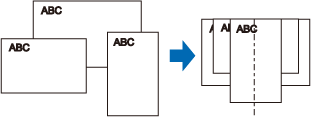
- 給紙カバー(原稿台)に、原稿の裏面(最終ページ)を手前に向け、上端を下向きにしてセットします。
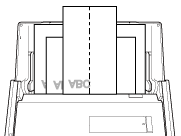
重要- 原稿はピックローラーで搬送されます。すべての原稿がピックローラー(中央)の上に重なるようにセットしてください。ピックローラーから離れた位置に原稿があると、給紙できません。
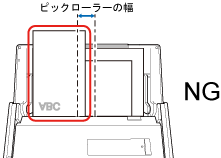
- サイドガイドは、読み取る原稿の中で最大幅の原稿に合わせてください。サイドガイドを原稿の幅に合わせないと、原稿づまりが発生することがあります。
- 最大幅以外の原稿は、まっすぐ読み取られるようにセットしてください。
原稿が傾いて読み取られると、以下の現象が発生する場合があります。
- イメージデータが欠ける
- イメージデータに斜めの線が入る
- 原稿サイズと一致しないイメージデータが保存される
原稿がまっすぐ読み取られない場合は、ScanSnap 設定画面の「読み取りモード」タブの「継続読み取りを有効にします」チェックボックスにチェックを付けてから、同じ幅の原稿ごとに分けて読み取ることを推奨します。
- 原稿の先端をそろえます。
- ScanSnap の [Scan]ボタンを押して、原稿の読み取りを開始します。
重要
読み取り中は、以下の操作をしないでください。読み取りが中止されます。
- ScanSnap およびほかの USB 機器を抜き差しする
- 給紙カバー(原稿台)を閉じる
- ユーザーを切り替える
- コンピューターをスリープ状態にする
- 原稿の読み取り中は、ScanSnap の[Scan]ボタンが青色に点滅します。
コンピューターには、「ScanSnap Manager - イメージ読み取りとファイル保存」画面が表示されます。
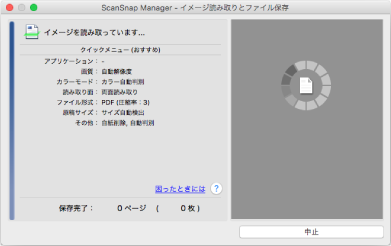
- 原稿の読み取りが完了すると、クイックメニューが表示されます。
- クイックメニューから、連携したいアプリケーションのアイコンをクリックします。
「書類を保存」を選択すると、イメージデータをScanSnap Homeでフォルダー別に管理できます。
詳細は、紙文書をコンピューターでフォルダー別に管理するを参照してください。
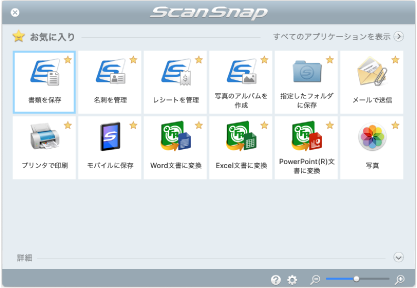
- 選択したアプリケーションに連携されます。詳細は、活用ガイドを参照してください。
重要- クイックメニュー表示中は、ScanSnap で原稿の読み取りを開始できません。クイックメニューのアイコンを選択して処理を完了するか、クイックメニューを閉じてから、次の原稿の読み取りを開始してください。
- クイックメニュー表示中は、別のアプリケーションを使用して、イメージデータの移動、削除、および名前の変更などの操作をしないでください。
ヒント- クイックメニューの
 をクリックすると、各アプリケーションの説明が表示されます。アプリケーションのアイコンにマウスを位置づけると、表示内容が切り替わります。
をクリックすると、各アプリケーションの説明が表示されます。アプリケーションのアイコンにマウスを位置づけると、表示内容が切り替わります。 - 自動連携できるアプリケーションがアクティブ状態のときに原稿を読み取ると、そのアプリケーションと自動的に連携されます。
詳細は、活用ガイドを参照してください。