填補描掃影像中擷取到手指遮住的部分 (掃描文件時)(SV600)
可以填補描掃文件時擷取到的手指影像。
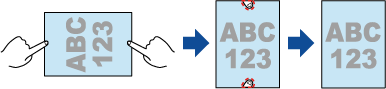
注意事項
- 掃描時,請勿握住文件角落。
如果您這麼做,可能無法正確辨識影像形狀。
- 必須檢測出手指影像,才能在掃描影像中填入擷取到手指影像。
若使用以下方式掃描文件,可能不會檢測擷取到的手指影像。
- 有兩根以上握住掃描文件的手指觸碰時 (圖 1)
- 使用修剪或有指甲彩繪的手指握住掃描文件時 (圖 2)
- 握住掃描文件的手指彎曲時 (圖 3)
- 握住掃描文件的手指間距離 1 公分 (0.39 英吋) 或以上時 (圖 4)
- 握住掃描文件的手指 5 mm (0.2 英吋) 內有文字或影像時 (圖 5)
- 使用白色以外的背景色掃描文件時 (圖 6)
- 從 ScanSnap 設定視窗 的 [掃描中] 標籤的 [色彩模式] 下拉式清單中,選擇 [灰階] 或 [黑白] 後掃描文件時
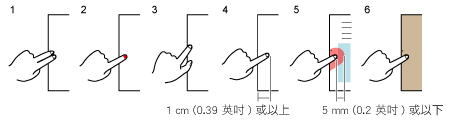
提示
- 最多可填入文件各邊 (頂/底/右/左) 五根手指。
- 若要避免影像劣化,請選擇並盡量一次填入多根手指。
- 在掃描一份文件後所出現的視窗上選擇 [平坦的文件],並按一下 [檢查 / 校正] 按鈕。
關於如何執行掃描的詳細資訊,請參閱 掃描文件 (SV600)。
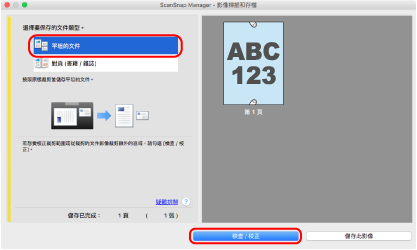
- 顯示 [ScanSnap Manager - 檢視裁剪的影像] 視窗。
- 在影像中選擇要填入擷取手指影像的掃描影像。
- 選擇 [繼續使用修補頁緣] 核取方塊,並按一下 [下一步] 按鈕。提示
在 [ScanSnap Manager - 書籍影像檢視器] 視窗中,無法校正掃描影像和裁剪區域的方向。預先在 [ScanSnap Manager - 檢視裁剪的影像] 視窗編輯它們。
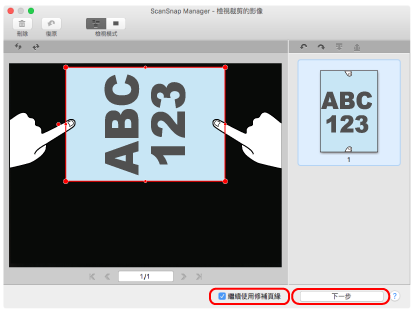
- [ScanSnap Manager - 書籍影像檢視器] 視窗會以修補頁緣模式顯示。
- 使用滑鼠在掃描影像上擷取到的手指影像上按一下。
- 檢測出手指影像時,會以紅色虛線表示。
若要變更輪廓,請拖放輪廓上的白點。
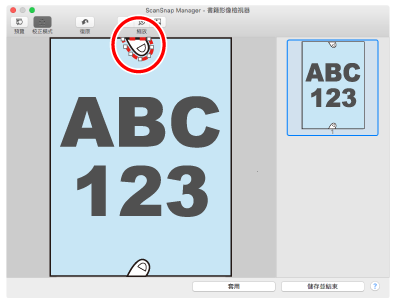 提示
提示沒有檢測出掃描影像上擷取到的手指影像時,會在手指影像附近顯示預設輪廓。
在此情況下,請拖曳輪廓的白點對齊手指影像。
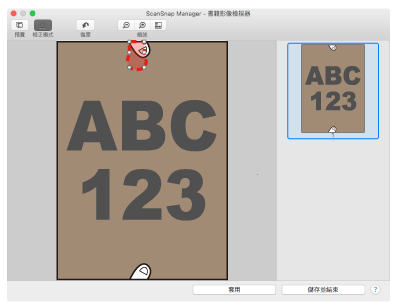
- 檢測出手指影像時,會以紅色虛線表示。
- 按一下 [套用] 按鈕。
- 填入掃描影像中齊擷取的手指影像。
完成填入擷取的手指影像後,按一下 [儲存並結束] 按鈕。
- 填入掃描影像中齊擷取的手指影像。