掃描文件 (SV600)
- 按下 ScanSnap 上的 [Scan] 或 [Stop] 按鈕以開啟電源。
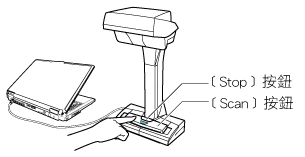
- 電源 LED 閃藍燈。
此外,塢 (Dock) 中的 ScanSnap Manager 圖示從
 變為
變為  。
。
- 電源 LED 閃藍燈。
- 在 ScanSnap 正面放置「背景取紙分離墊」。
請將「背景取紙分離墊」緊貼 ScanSnap。
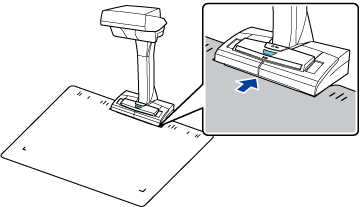
- 在 ScanSnap 掃描區域中放置文件並按下 [Scan] 按鈕。
關於詳細資訊,請參閱 要掃描的文件 (SV600)。
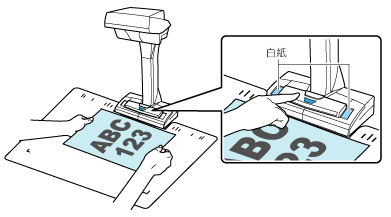
- 開始掃描。
注意事項- 掃描期間請勿執行以下操作。否則會停止掃描。
- 連接或拔除 ScanSnap 或其他 USB 裝置。
- 切換使用者。
- 讓電腦進入睡眠模式。
- 掃描期間請勿以其他物品或手遮住白紙。會影響掃描影像的顏色再現性。
- 使用 ScanSnap 時,請勿移動或晃動桌子或移除正在掃描的文件。否則掃描影像可能變形或顏色變模糊。
提示按住鍵盤上的 [control] 鍵時,按一下塢 (Dock) 中的 ScanSnap Manager 圖示
 ,然後從 ScanSnap Manager 功能表選擇 [掃描],您亦可開始掃描文件。
,然後從 ScanSnap Manager 功能表選擇 [掃描],您亦可開始掃描文件。- 掃描文件時 ScanSnap 上的電源 LED 會閃藍燈。
出現 [ScanSnap Manager - 影像掃描和存檔] 視窗。
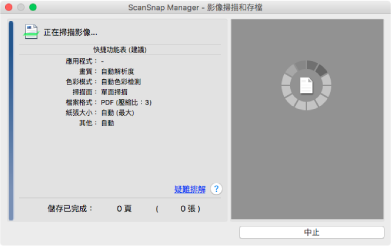
- 掃描完成時,[ScanSnap Manager - 影像掃描和存檔] 視窗會顯示掃描待機狀態。
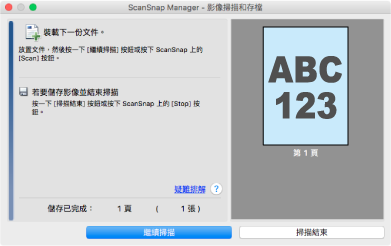
提示若要繼續掃描,請放置下一份要掃描的文件,然後執行以下操作之一。開始繼續掃描。
- 按一下 [ScanSnap Manager - 影像掃描和存檔] 視窗中的 [繼續掃描] 按鈕
- 按下 ScanSnap 上的 [Scan] 按鈕
- 若要結束掃描,請按一下 ScanSnap 上的 [掃描結束] 按鈕或 [Stop] 按鈕。
- 顯示如何儲存掃描影像的視窗。
在預覽區中,會剪切並顯示掃描影像。
- 顯示如何儲存掃描影像的視窗。
- 選擇 [平坦的文件],然後按一下 [儲存此影像] 按鈕。
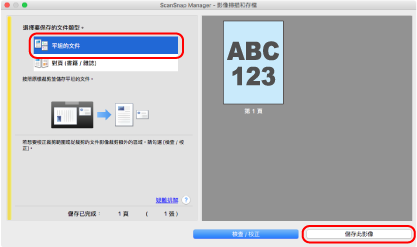 提示
提示在 [ScanSnap Manager - 影像掃描和存檔] 視窗中按一下 [檢查 / 校正] 按鈕校正掃描影像。可使用的功能如下:
- 出現「快捷功能表」。
- 在「快捷功能表」中,按一下要與 ScanSnap Manager 連結的應用程式圖示。
選擇 [儲存文件] 時,可以使用 ScanSnap Home 在資料夾中管理掃描影像。
關於詳細資訊,請參閱 依照資料夾管理電腦中的紙質文件。
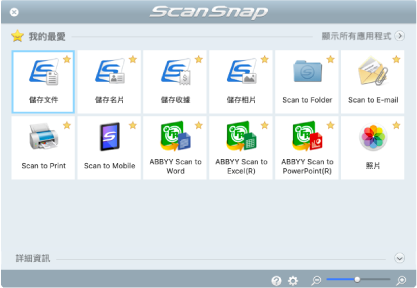
- 啟動所選的應用程式。關於詳細資訊,請參閱《進階操作指南》。
注意事項- 當「快捷功能表」顯示時,無法開始掃描。請先從「快捷功能表」中選擇一個圖示然後完成該處理,或關閉「快捷功能表」,再執行下一項掃描。
- 當「快捷功能表」顯示時,請勿使用其他應用程式移動、刪除或重新命名掃描影像。
提示- 按一下
 顯示應用程式的說明。請移動滑鼠指標到其他應用程式顯示說明。
顯示應用程式的說明。請移動滑鼠指標到其他應用程式顯示說明。 - 在應用程式可以自動連接的情形下執行掃描時,會開始連接 ScanSnap Manager 應用程式。
關於詳細資訊,請參閱《進階操作指南》。