Filling in Fingers Captured in a Scanned Image (When a Document Is Scanned)(SV600)
Fingers that are captured when a document is scanned can be filled in.
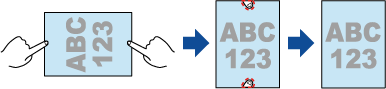
- Do not hold the corners of the document when you scan.
If you do so, the shape of the image may not be recognized correctly.
- To fill in fingers captured in the scanned image, the fingers need to be detected.
If a document is scanned in the following ways, captured fingers may not be detected correctly.
- When two or more fingers that are used to hold down a document to be scanned are touching each other (Figure 1)
- When you hold down a document to be scanned with manicured fingers or fingers with artificial nails (Figure 2)
- When you hold down a document to be scanned with your fingers bent (Figure 3)
- When fingers that are used to hold down a document to be scanned are captured 1 cm (0.39 in.) or more (Figure 4)
- When there is text or an image within 5 mm (0.2 in.) around the fingers that are used to hold down a document to be scanned (Figure 5)
- When a document that has a background color other than white is scanned (Figure 6)
- When a document is scanned after [Gray], [B&W], or [Color high compression] is selected from the [Color mode] drop-down list in the [Scanning] tab of the ScanSnap Setup Window
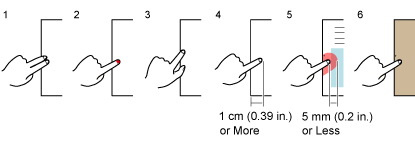
- Up to five fingers on each side (top/bottom/right/left) of the document can be filled in.
- To prevent image deterioration, select and fill in as many fingers as possible in one go.
- On the window that appears after a document is scanned, select [Crop and save flat document images as-is] and click the [Check/Correct] button.
For details about how to perform a scan, refer to Scanning Documents (SV600).
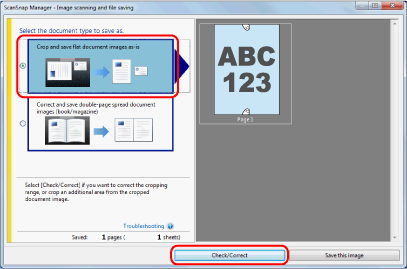
- The [ScanSnap Manager - View cropped images] window is displayed.
- Select a scanned image to fill in fingers captured in the image.
- Select the [Continue with Point Retouch] checkbox and click the [Next] button.HINT
The orientation of the scanned image and the crop area cannot be corrected in the [ScanSnap Manager - Book Image Viewer] window. Modify them in the [ScanSnap Manager - View cropped images] window beforehand.
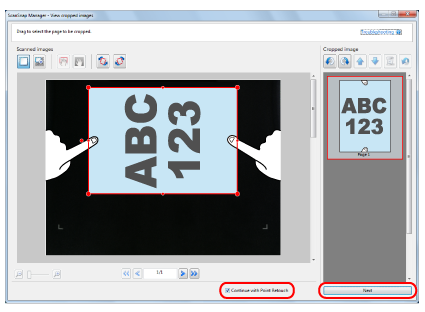
- The [ScanSnap Manager - Book Image Viewer] window appears in the point retouch mode.
- Click on a finger captured in a scanned image with the mouse.
- When a finger is detected, it is indicated with a red dashed outline.
To change a range of the outline, drag the white dot on the outline.
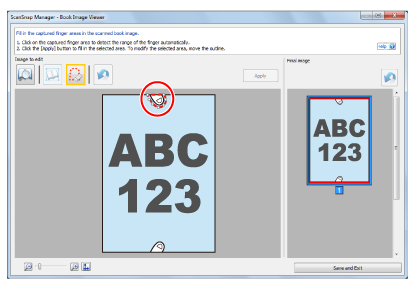 HINT
HINTWhen a finger captured in a scanned image is not detected, a default outline is displayed around the finger.
In that case, drag the white dot on the outline to align the outline with the shape of the finger.
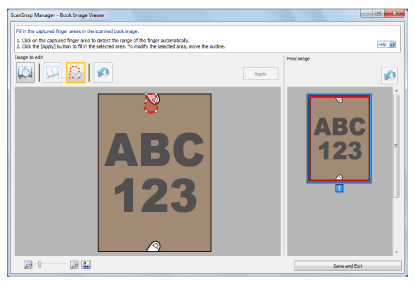
- When a finger is detected, it is indicated with a red dashed outline.
- Click the [Apply] button.
- The finger captured in a scanned image is filled in.
When you have completed filling in the captured finger, click the [Save and Exit] button.
- The finger captured in a scanned image is filled in.