A4 サイズより大きい原稿を ScanSnap に直接セットして読み取る(iX1300)
A3 サイズ、B4 サイズ、およびダブルレターサイズの原稿を、2 つ折りにして読み取ると、読み取った両面のイメージデータを自動的に合成して保存します。
- A4 サイズより大きい原稿を直接読み取れるのは、リターン給紙口に原稿をセットして読み取るリターンスキャンだけです。
リターンスキャンで読み取れる原稿の詳細は、iX1300 で読み取れる原稿を参照してください。
- イメージデータが自動的に合成されるのは、2 つ折りにした原稿の折り目に、文字や図表がある場合だけです。
- イメージデータが自動的に合成される場合
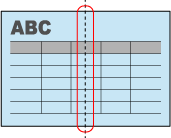
- イメージデータが自動的に合成されない場合
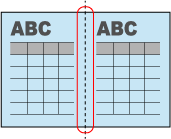
- イメージデータが自動的に合成される場合
- 原稿を読み取ったあと、イメージデータが自動的に合成されなかった場合は、ScanSnap Organizer のページの結合機能でイメージデータを合成できます。
詳細は、ScanSnap Organizer のヘルプを参照してください。
- 自動的に合成できない原稿の場合は、オプションの A3 キャリアシートを使用して読み取ると、イメージデータを合成できます。
詳細は、A4 サイズより大きい原稿を A3 キャリアシートを使用して読み取る(iX1300)を参照してください。
- 想定していない原稿のイメージデータが合成される場合は、「読み取りモードオプション」画面で「表裏のイメージを自動的に合成します」チェックボックスのチェックを外してから、再度原稿を読み取ってください。
「読み取りモードオプション」画面は、ScanSnap 設定画面の「読み取りモード」タブにある[オプション]ボタンをクリックすると表示されます。
- 原稿の読み取る面を外側にして、2 つ折りにします。
重要
原稿の長さの中心で折り曲げてください。2 つ折りにした原稿で左右の面のサイズが異なると、イメージデータが自動的に合成されない場合があります。
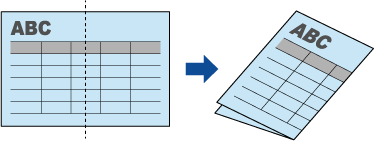
- 原稿の上端をリターン給紙口にまっすぐ差し込みます。
原稿がScanSnapに引き込まれ、固定されることを確認してください。
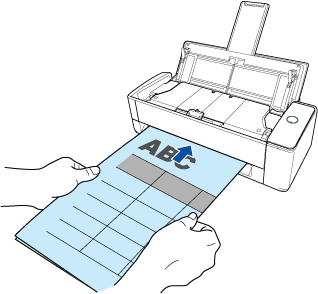 重要
重要原稿を読み取ると、ScanSnap の背面側に原稿が搬送されます。
ScanSnap の背面側には、読み取る原稿の長さほどのスペースを確保してください。
ヒント給紙カバー(原稿台)を閉じた状態でも読み取れます。
- ScanSnap の[Scan]ボタンを押して、原稿の読み取りを開始します。
重要
リターン給紙口に原稿を斜めにセットしていた場合、「原稿が斜めにセットされています。このままスキャンすると原稿が破損する可能性があります。」というメッセージが表示されることがあります。
原稿を引き抜いてから、原稿の上端をリターン給紙口の中央にまっすぐ差し込んで、[継続読み取り]ボタンをクリックするか、ScanSnap の[Scan]ボタンを押してください。
メッセージを表示しないようにするには、「フィードオプション」画面の「原稿が斜めにセットされた場合はスキャンを開始しません」チェックボックスのチェックを外してください。
- 以下の場合は、「原稿が給紙カバー (原稿台) 、リターン給紙口の両方にあります。」というメッセージが表示されます。
- 給紙カバー(原稿台)とリターン給紙口の両方に原稿をセットした状態で、ScanSnap の[Scan]ボタンを押した
給紙カバー(原稿台)の原稿を取り除いて、[継続読み取り]ボタンをクリックするか、ScanSnap の[Scan]ボタンを押してください。
- ScanSnap に原稿がつまった
iX1300 に原稿がつまったときの取り除き方を参照して、つまった原稿を取り除いてください。
再度原稿をセットして、[継続読み取り]ボタンをクリックするか、ScanSnap の[Scan]ボタンを押してください。
- 給紙カバー(原稿台)とリターン給紙口の両方に原稿をセットした状態で、ScanSnap の[Scan]ボタンを押した
- U ターンスキャン中は、リターン給紙口に原稿をセットできません。
- 給紙カバー(原稿台)とリターン給紙口のどちらにも原稿をセットしていない場合は、「給紙カバー(原稿台)、リターン給紙口に原稿がありません。」というメッセージが表示されます。リターン給紙口に原稿をセットして、[継続読み取り]ボタンをクリックするか、ScanSnap の[Scan]ボタンを押してください。
- 読み取り中は、以下の操作をしないでください。読み取りが中止されます。
- ScanSnap およびほかの USB 機器を抜き差しする
- 給紙カバー(原稿台)を閉じる
- ユーザーを切り替える
- コンピューターをスリープ状態にする
- 原稿の読み取り中は、ScanSnap の[Scan]ボタンが青色に点滅し、「ScanSnap Manager - イメージの読み取りとファイル保存」画面が表示されます。
原稿の読み取りが完了すると、原稿の表面と裏面のイメージデータが、見開きの状態でプレビューに表示されます。
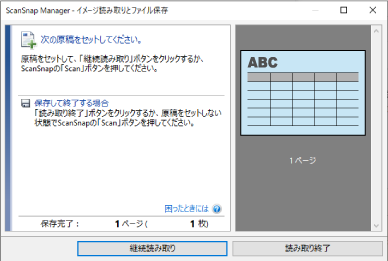
継続して原稿を読み取る場合は、次に読み取る原稿をセットしてください。原稿をセットすると、自動的に読み取りが開始されます。
- 「ScanSnap Manager - イメージ読み取りとファイル保存」画面で[読み取り終了]ボタンをクリックするか、ScanSnapに原稿がセットされていない状態で、ScanSnapの[Scan]ボタンを押します。
- 原稿の読み取りが完了し、クイックメニューが表示されます。
- クイックメニューから、連携したいアプリケーションのアイコンをクリックします。
「書類を保存」を選択すると、イメージデータをScanSnap Homeでフォルダー別に管理できます。
詳細は、ScanSnap Home を使用して紙文書をコンピューターでフォルダー別に管理するを参照してください。
ヒントScanSnap Organizerがインストールされている場合は、クイックメニューに「このコンピュータに保存」が表示されます。
ScanSnap Organizerでイメージデータをフォルダー別に管理するには、ScanSnap Organizer を使用して紙文書をコンピューターでフォルダー別に管理するを参照してください。
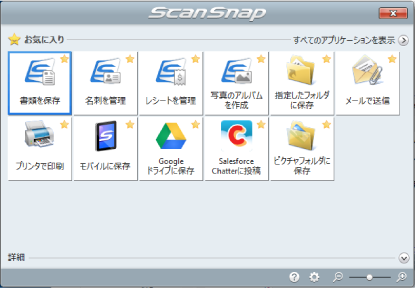
- 選択したアプリケーションに連携されます。詳細は、活用ガイドを参照してください。
重要- クイックメニュー表示中は、ScanSnap で原稿の読み取りを開始できません。クイックメニューのアイコンを選択して処理を完了するか、クイックメニューを閉じてから、次の原稿の読み取りを開始してください。
- クイックメニュー表示中は、別のアプリケーションを使用して、イメージデータの移動、削除、および名前の変更などの操作をしないでください。
ヒント- クイックメニューの
 をクリックすると、各アプリケーションの説明が表示されます。アプリケーションのアイコンにマウスを位置づけると、表示内容が切り替わります。
をクリックすると、各アプリケーションの説明が表示されます。アプリケーションのアイコンにマウスを位置づけると、表示内容が切り替わります。 - 自動連携できるアプリケーションがアクティブ状態のときに原稿を読み取ると、そのアプリケーションと自動的に連携されます。
詳細は、活用ガイドを参照してください。