原稿を読み取る(S1100)
ScanSnap に原稿を 1 枚ずつセットして読み取る方法は、以下のとおりです。
読み取れる原稿については、S1100 で読み取れる原稿を参照してください。
- ScanSnap の給紙カバー(原稿台)を開けます。
 ヒント
ヒント- 原稿を ScanSnap の前面側に排出する場合や、ScanSnap の排出側に十分なスペースがない場合は、排出ガイドを開けてください。
排出ガイドを開けた状態で読み取りできる原稿については、S1100 で読み取れる原稿を参照してください。
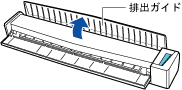
- 排出ガイドの開閉による、原稿の排出方法の違いは、以下のとおりです。
- 排出ガイドを閉じた場合の原稿の流れ

- 排出ガイドを開けた場合の原稿の流れ

- 排出ガイドを閉じた場合の原稿の流れ
- [Scan / Stop]ボタンが青色で点滅します。原稿の読み取りが可能になると点灯に切り替わります。
また、画面右下の通知領域にある ScanSnap Manager のアイコンが、
 から
から に切り替わります。
に切り替わります。
- 原稿を ScanSnap の前面側に排出する場合や、ScanSnap の排出側に十分なスペースがない場合は、排出ガイドを開けてください。
- 原稿の読み取る面を上向きにして、ScanSnap の給紙部にまっすぐ差し込みます。
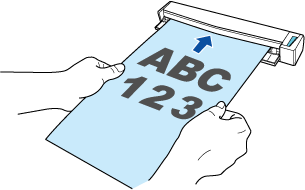
- 原稿が ScanSnap に固定されるまで引き込まれます。
重要- 原稿の読み取り条件に、「サイズ自動検出」(デフォルト)以外の定型サイズを設定した場合は、原稿を給紙部の左端に突き当てながら差し込んでください。
原稿の読み取り条件は、ScanSnap 設定画面で設定できます。
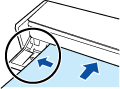
- 排出ガイドを閉じた状態で原稿を読み取る場合は、ScanSnap の背面側に、読み取った原稿を排出するための十分なスペースを確保してください。また、長尺原稿の場合は、読み取りが完了した原稿が ScanSnap を設置した台から落ちないように、排出される原稿を手で受け取ってください。
ScanSnap から排出された原稿が物に当たると、原稿づまりの原因となります。

- ScanSnap の排出ガイドを開けた状態で以下のような原稿を読み取ると、原稿づまりが発生して、原稿が傷付くことがあります。排出ガイドを閉じた状態で読み取ってください。
- 厚紙(80g/m2(70kg/連)よりも厚い原稿)
- はがき
- 名刺
- プラスチックカード
- A3 キャリアシート
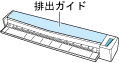
- ScanSnap の[Scan / Stop]ボタンを押して、原稿の読み取りを開始します。
重要
- 長尺原稿を読み取るときは、ScanSnap の[Scan / Stop]ボタンが青色点滅するまで(3 秒以上)押してください。
- 読み取り中は、以下の操作をしないでください。読み取りが中止されます。
- ScanSnap およびほかの USB 機器を抜き差しする
- 給紙カバー(原稿台)を閉じる
- ユーザーを切り替える
- コンピューターをスリープ状態にする
- 原稿の読み取り中は、ScanSnap の[Scan / Stop]ボタンが青色に点滅します。
コンピューターには、「ScanSnap Manager - イメージ読み取りとファイル保存」画面が表示されます。
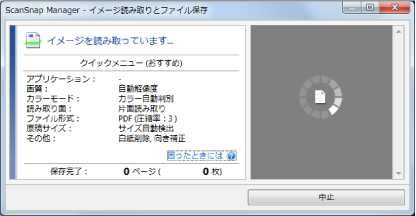
- 原稿の読み取りが完了すると、「ScanSnap Manager - イメージ読み取りとファイル保存」画面が、原稿読み取り待機中の表示に切り替わります。
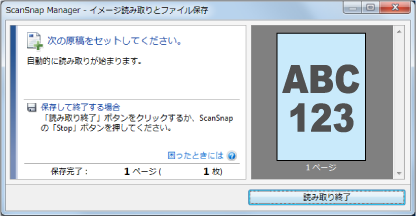
ヒント継続して原稿を読み取る場合は、次に読み取る原稿をセットしてください。原稿をセットすると、自動的に読み取りが開始されます。
- ScanSnap の[Scan / Stop]ボタンを押して、原稿の読み取りを終了します。
- クイックメニューが表示されます。
- クイックメニューから、連携したいアプリケーションのアイコンをクリックします。
以下のアプリケーションに連携する場合の操作方法は、便利な使い方を参照してください。
- 書類を保存
- 名刺を管理
- レシートを管理
- 写真のアルバムを作成
ヒントScanSnap Organizer および CardMinder がインストールされている場合は、クイックメニューに以下のアプリケーションが表示されます。
- ScanSnap Organizer がインストールされている場合
このコンピュータに保存
- CardMinder がインストールされている場合
CardMinder
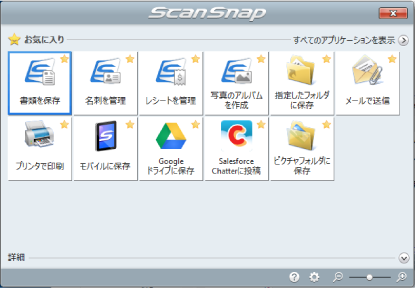
- 選択したアプリケーションに連携されます。詳細は、活用ガイドを参照してください。
重要- クイックメニュー表示中は、ScanSnap で原稿の読み取りを開始できません。クイックメニューのアイコンを選択して処理を完了するか、クイックメニューを閉じてから、次の原稿の読み取りを開始してください。
- クイックメニュー表示中は、別のアプリケーションを使用して、イメージデータの移動、削除、および名前の変更などの操作をしないでください。
ヒント- クイックメニューの
 をクリックすると、各アプリケーションの説明が表示されます。アプリケーションのアイコンにマウスを位置づけると、表示内容が切り替わります。
をクリックすると、各アプリケーションの説明が表示されます。アプリケーションのアイコンにマウスを位置づけると、表示内容が切り替わります。 - 自動連携できるアプリケーションがアクティブ状態のときに原稿を読み取ると、そのアプリケーションと自動的に連携されます。
詳細は、活用ガイドを参照してください。