使用文件護套掃描大於 A4 或 Letter 大小的文件 (S1100i)
可使用選購的文件護套掃描大於 A4/Letter 大小的文件 (例如 A3、11 × 17 英吋和 B4)。將文件折成一半並掃描兩面,一次一面,兩面將結合為單一的影像。
關於可裝載文件的詳細資訊,請參閱 要掃描的文件 (S1100i)。
提示
亦可為雙面 A4/Letter 大小的文件或更小的文件的兩面進行掃描並合併為單一影像。
- 在位於工作列右端的通知區域中的 ScanSnap Manager 圖示
 上按一下滑鼠右鍵,然後從 右鍵功能表 選擇 [Scan 按鈕之設定]。
上按一下滑鼠右鍵,然後從 右鍵功能表 選擇 [Scan 按鈕之設定]。- 出現 ScanSnap 設定視窗。
- 在 [紙張] 標籤,選擇 [紙張大小] 中的 [自動檢測紙張大小],然後按一下 [文件護套設定] 按鈕。
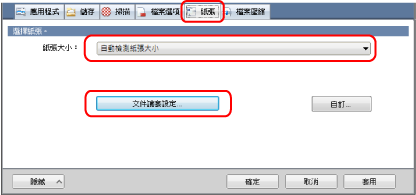
- 出現 [文件護套設定] 視窗。
- 在 [另存新檔] 中選擇 [一個對頁影像],並按一下 [確定] 按鈕。
關於詳細資訊,請參閱《ScanSnap Manager 說明》。
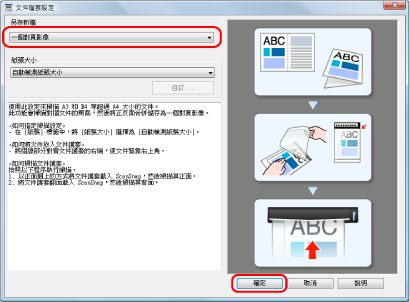
- 按一下 [確定] 按鈕以關閉 ScanSnap 設定視窗。
- 將文件放入文件護套中。
- 將文件折半,掃描面朝外。
將它仔細地折好,並撫平任何折痕。
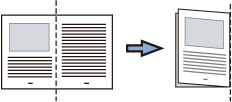
- 打開文件護套來裝訂文件。
將折線與文件護套的右側對齊,以便文件能貼合文件護套的右上角。
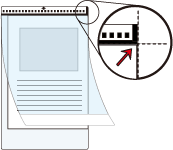 提示
提示注意:文件護套的正面頂部有黑白圖案,右上角有粗垂直線。
- 將文件折半,掃描面朝外。
- 以文件護套正面朝上的方式,將黑白圖案部分筆直插入 ScanSnap 進紙匣。
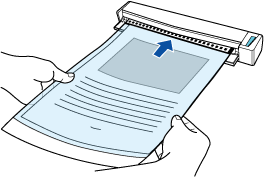
- 文件護套會送進 ScanSnap 直到固定為止。
提示若您在出紙導紙板打開時使用文件護套執行掃描作業,可能會發生卡紙導致文件受損。使用文件護套執行掃描作業時,請確認已關閉出紙導紙板。

- 按下 ScanSnap 上的 [Scan/Stop] 按鈕開始掃描。
- 掃描開始並出現 [ScanSnap Manager - 影像掃描和存檔] 視窗。掃描文件護套正面時,掃描的影像將顯示於預覽區內。
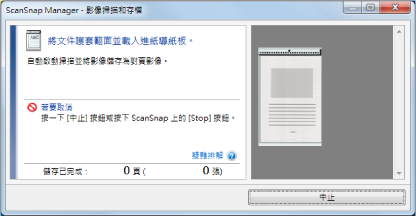
- 掃描開始並出現 [ScanSnap Manager - 影像掃描和存檔] 視窗。掃描文件護套正面時,掃描的影像將顯示於預覽區內。
- 翻轉文件護套並依步驟 6 所述插入。注意事項
請確認連續掃描出文件護套的正面及背面。
- 掃描自動開始並出現 [ScanSnap Manager - 影像掃描和存檔] 視窗。掃描完成後,文件護套內文件正面及背面掃描的影像,將於預覽區內以對頁影像顯示。
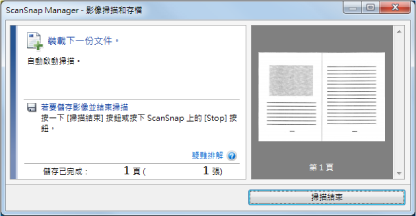
- 掃描自動開始並出現 [ScanSnap Manager - 影像掃描和存檔] 視窗。掃描完成後,文件護套內文件正面及背面掃描的影像,將於預覽區內以對頁影像顯示。
- 按下 ScanSnap 上的 [Scan/Stop] 按鈕結束掃描。
- 文件正面及背面掃描的影像,將以對頁影像儲存。
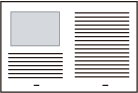
注意事項
- 在正背面影像之間,可能會出現線或縫隙。此外,當您掃描文件護套中的較厚文件時,對頁影像中左側與右側的掃描影像可能會從頂部朝著彼此歪斜。
當您將文件如下放入文件護套時,這些情況可能會有所改善:
- 正確折好文件
- 將文件邊緣與文件護套邊緣對齊好
- 翻轉文件護套至另一面 (反面)
- 如果在 [文件護套設定] 視窗中,為 [紙張大小] 指定 [自動檢測紙張大小],將從 [紙張大小] 中的可用標準尺寸 (A3、B4 或 11 × 17 英吋),自動選擇最佳大小。 注意:視掃描文件而定,影像尺寸可能變得比原始文件小。
圖例: 將 A3 尺寸文件中央的文字和插圖列印為符合 A4 尺寸時,掃描的影像會以 B4 尺寸進行輸出。 若要以原始尺寸輸出掃描的影像,請在 [紙張大小] 中指定文件大小。
- 在文件折處周圍的部分掃描影像,可能無法輸出。在此情況下,將文件放入文件護套,使其文件邊緣距離文件護套大約 1 mm (0.04 英吋)。