掃描長頁 (S1300i)
最長可掃描長度到 863 mm (34 英吋) 的文件。
關於可掃描文件的詳細資訊,請參閱 要掃描的文件 (S1300i)。
提示
關於如何裝載長度在 360 mm (14.17 英吋) 或更短的文件,請參閲 掃描文件 (S1300i)。
- 打開 ScanSnap 的 ADF 進紙槽 (掀蓋)。
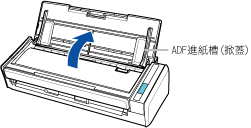
- [Scan] 按鈕閃藍燈。啟用文件掃描時,按鈕會返回正常亮燈狀態。
此外,位於工作列右端的通知區域中的 ScanSnap Manager 圖示,會從
 變更為
變更為  。
。
- [Scan] 按鈕閃藍燈。啟用文件掃描時,按鈕會返回正常亮燈狀態。
- 拉出延展部分。

- 僅將一份文件載入 ADF 進紙槽 (掀蓋)。
為了不使文件掉出 ADF 進紙槽 (掀蓋),請用手拿穩文件。
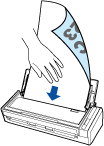
- 按住 ScanSnap 上的 [Scan] 按鈕三秒以上,直到按鈕閃藍燈並開始掃描。注意事項
- 注意:ScanSnap 的出紙處需要足夠的空間,並請用手接住出紙,以免從 ScanSnap 放置處掉落。
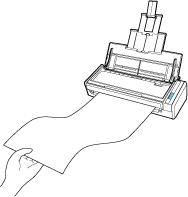
- 掃描期間請勿執行以下操作。否則會停止掃描。
- 連接或拔除 ScanSnap 或其他 USB 裝置。
- 關上 ADF 進紙槽 (掀蓋)。
- 切換使用者。
- 讓電腦進入睡眠模式。
提示當掃描的第一頁為長頁文件並繼續掃描時,隨後的文件也將會以長頁文件掃描。
- 掃描文件時,ScanSnap 上的 [Scan] 按鈕會閃藍燈。
出現 [ScanSnap Manager - 影像掃描和存檔] 視窗。
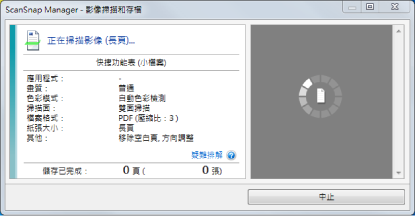
- 當掃描完成後,會出現 [快捷功能表] 。
- 注意:ScanSnap 的出紙處需要足夠的空間,並請用手接住出紙,以免從 ScanSnap 放置處掉落。
- 在「快捷功能表」中,按一下要與 ScanSnap Manager 連結的應用程式圖示。
選擇 [儲存文件] 時,可以使用 ScanSnap Home 在資料夾中管理掃描影像。
關於詳細資訊,請參閱 使用 ScanSnap Home 依照資料夾管理電腦中的紙質文件。
提示若已安裝 ScanSnap Organizer,快捷功能表中將會顯示 [ScanSnap Organizer]。
若要使用 ScanSnap Organizer 在資料夾中管理掃描影像,請參閱 使用 ScanSnap Organizer 依照資料夾管理電腦中的紙質文件。
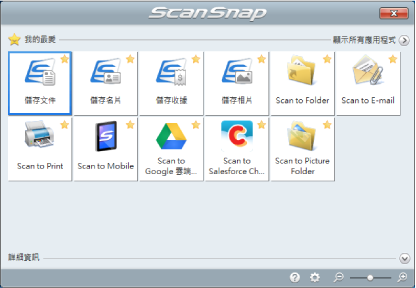
- 啟動所選的應用程式。關於詳細資訊,請參閱《進階操作指南》。
注意事項- 當「快捷功能表」顯示時,無法開始掃描。請先從「快捷功能表」中選擇一個圖示然後完成該處理,或關閉「快捷功能表」,再執行下一項掃描。
- 當「快捷功能表」顯示時,請勿使用其他應用程式移動、刪除或重新命名掃描影像。
提示- 按一下
 顯示應用程式的說明。請移動滑鼠指標到其他應用程式顯示說明。
顯示應用程式的說明。請移動滑鼠指標到其他應用程式顯示說明。 - 在應用程式可以自動連接的情形下執行掃描時,會開始連接 ScanSnap Manager 應用程式。
關於詳細資訊,請參閱《進階操作指南》。