Scansione di documenti con più pagine come per esempio ricevute
Quando [Denomina file automaticamente] è specificato in Schermata [Regola di denominazione file], ogni pagina viene salvata separatamente come immagine scandita.
Per dettagli sui documenti scandibili, fare riferimento a qui nell'Aiuto di ScanSnap.
In alcuni servizi cloud non è possibile salvare documenti con più pagine come per esempio ricevute, come singola immagine scandita.
Se così fosse, salvare ciascun documento come immagine scandita separata.
Per dettagli su come eseguire la scansione, vedere Scansione di documenti, biglietti da visita e ricevute.
-
Toccare
 nella schermata principale.
nella schermata principale.
Si visualizza un menu di navigazione.
-
Toccare [Impostazioni].
Si visualizza la schermata [Impostazioni].
-
Toccare [Seleziona servizi di archiviazione cloud].
Si visualizza la schermata [Seleziona servizi di archiviazione cloud].
- Toccare [Salva sempre nello stesso servizio] e selezionare un servizio cloud che supporti le ricevute.
-
Procedere in uno dei modi seguenti:
premere il tasto [Indietro] nell'hardware;
toccare il tasto [Indietro] nel software;
Toccare
 in alto a sinistra nella schermata
in alto a sinistra nella schermata
Si visualizza la schermata [Impostazioni].
-
Toccare [Impostazioni di scansione].
Si visualizza la schermata [Impostazioni di scansione].
-
Toccare [Impostazione dettagliata].
Si visualizza la schermata con le impostazioni dettagliate.
- Selezionare [PDF] in [Formato file].
- Verificare che il tasto [Scan] di ScanSnap si illumini in viola.
- Caricare i documenti nello scivolo della carta ADF (coperchio) o inserire il documento nell'alimentatore manuale.
Quando si scandiscono i documenti contemporaneamente (Scansione con inversione a U)
Caricare i documenti sullo scivolo della carta ADF (coperchio) e allineare le guide laterali a entrambe le estremità del documento.
Caricare il documento dalla parte superiore rivolto verso l'alto con il retro verso di sé (quando si caricano più documenti, la prima pagina è in cima).
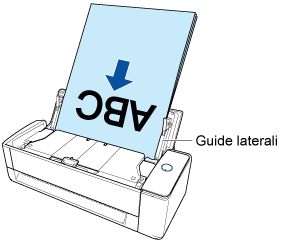
Tenere le guide laterali al centro per regolarle. In caso contrario, i documenti potrebbero alimentarsi disallineati.
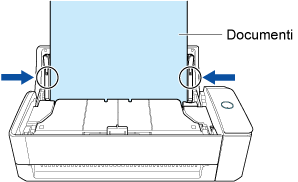 ATTENZIONE
ATTENZIONE-
Assicurarsi che la linguetta di supporto documenti sia aperta.
In caso contrario potrebbe verificarsi un inceppamento della carta.
Se la linguetta di supporto documenti è chiusa, sollevarla verso l'alto con le dita.
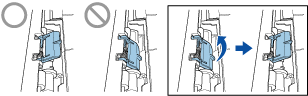
-
Se la linguetta di supporto documenti si stacca, contattare il distributore/rivenditore presso cui è stato acquistato il prodotto.
-
Quando si scandiscono i documenti uno alla volta (Scansione di ritorno)
Inserire il documento nell'alimentatore manuale.
Rivolgere il fronte di un documento verso l'alto e inserire l'estremità superiore del documento dirittamente al centro dell'alimentatore manuale.
Assicurarsi che il documento sia inserito e posizionato in ScanSnap.
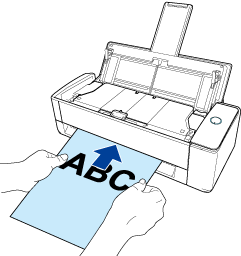 ATTENZIONE
ATTENZIONEIl documento fuoriesce dal retro di ScanSnap durante la scansione.
Lasciare uno spazio (pari circa alla lunghezza del documento) sul retro di ScanSnap.
SUGGERIMENTOÈ possibile eseguire la scansione di un documento con lo scivolo della carta ADF (coperchio) chiuso.
-
Premere il tasto [Scan] di ScanSnap e scandire il documento.
Il tasto [Scan] lampeggia in blu mentre l'immagine scandita viene inviata al servizio ScanSnap Cloud.
Una volta inviata l'immagine scandita, il tasto [Scan] si illumina nuovamente in viola.
- Al termine della scansione, caricare i documenti successivi o inserire il documento successivo nello scanner e premere il tasto [Scan].
Ripetere il punto 12 finché non sono stati scanditi tutti i documenti.
Per dettagli sulle modalità di caricamento dei documenti o di inserimento di un documento, fare riferimento al punto 10.
Quando il documento è inserito nell'alimentatore manuale, la scansione inizia automaticamente.
-
In un servizio di archiviazione cloud che supporta il tipo di documenti scanditi, verificare l'immagine scandita per assicurarsi che il documento sia stato scandito correttamente.
Le immagini scandite possono essere controllate nell'applicazione Schermata di visualizzazione dei dettagli di ScanSnap Cloud.
