複数ページのレシートや領収書などの原稿をスキャンする
ただし、「ファイル名の形式」画面で「ファイル名を自動的に生成」が設定されている場合は、1 ページずつのイメージデータが保存されます。
スキャンできる原稿については、ScanSnap ヘルプのこちらを参照してください。
保存先サービスによっては、複数ページのレシートや領収書を 1 つのイメージデータとして保存できません。
その場合は、1 ページずつのイメージデータとして保存してください。
スキャン方法は、文書、名刺、または領収書などの原稿をスキャンするを参照してください。
-
メイン画面の
 をタップします。
をタップします。
ナビゲーションバーが表示されます。
-
「設定」をタップします。
「設定」画面が表示されます。
-
「保存先サービスの選択」をタップします。
「保存先サービスの選択」画面が表示されます。
- 「振り分けずに同じ場所へ保存する」をタップして、保存先サービスにレシートや領収書に対応している保存先サービスを設定します。
-
以下のどれかの操作をします。
ハードウェアの[戻る]ボタンを押す
ソフトウェアの[戻る]ボタンをタップ
画面左上の
 をタップ
をタップ
「設定」画面が表示されます。
-
「読み取り設定」をタップします。
「読み取り設定」画面が表示されます。
-
「読み取り詳細設定」をタップします。
読み取り詳細設定画面が表示されます。
- 「ファイル形式」を「PDF」に設定します。
- ScanSnap の[Scan]ボタンが紫色で点灯していることを確認します。
- ScanSnapの給紙カバー(原稿台)、またはリターン給紙口に原稿をセットします。
複数枚の原稿をまとめてスキャンする場合(Uターンスキャン)
給紙カバー(原稿台)に原稿をセットして、サイドガイドを原稿の両端に合わせます。
原稿の表面(原稿が複数枚ある場合は最初のページ)を手前に向け、上端を下向きにしてセットします。
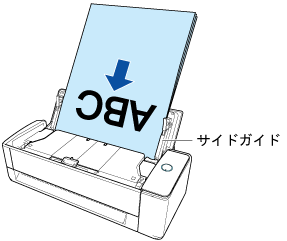
サイドガイドは、中央部分を持って動かしてください。サイドガイドと原稿の間に隙間があると、原稿が斜めにスキャンされることがあります。
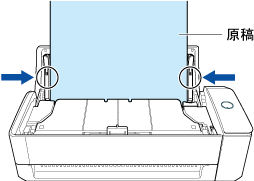
重要-
原稿押さえプレートが起き上がっていることを確認してください。
原稿押さえプレートが倒れている状態で原稿をスキャンすると、原稿づまりの原因となります。
原稿押さえプレートが倒れている場合は、指で起こしてください。
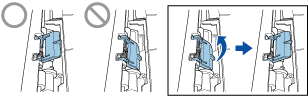
-
原稿押さえプレートが外れた場合は、修理・お問い合わせを参照し、イメージングサービス&サポートセンターにお問い合わせください。
-
原稿を1枚ずつスキャンする場合(リターンスキャン)
リターン給紙口に原稿をセットします。
原稿の表面を上向きにして、原稿の上端をリターン給紙口の中央にまっすぐ差し込みます。
原稿がScanSnapに引き込まれ、固定されることを確認してください。
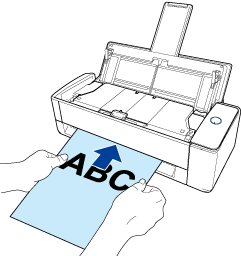
重要原稿をスキャンすると、ScanSnapの背面側に原稿が搬送されます。
ScanSnapの背面側には、原稿の長さほどのスペースを確保してください。
ヒント給紙カバー(原稿台)を閉じた状態でもスキャンできます。
-
ScanSnap の[Scan]ボタンを押して、原稿をスキャンします。
ScanSnap Cloud サービスにイメージデータを送信している間は、[Scan]ボタンが青色に点滅します。
イメージデータの送信が完了すると[Scan]ボタンが紫色の点灯状態に戻ります。
- スキャンが完了したら、ScanSnap に次の原稿をセットして[Scan]ボタンを押します。
すべての原稿のスキャンが完了するまで、手順12.を繰り返します。
原稿のセット方法は、手順10.を参考にしてください。
リターン給紙口に原稿をセットした場合は、自動的にスキャンが開始されます。
-
原稿の種別に対応した保存先サービスで、イメージデータが正しくスキャンされているか確認します。
イメージデータは、ScanSnap Cloud アプリケーションの詳細表示画面でも確認できます。
