Numérisation de documents d'une taille supérieure à A4 ou Lettre (avec le Transparent en option)
En pliant le document en deux et en numérisant en recto-verso, les deux côtés sont fusionnés dans une seule image.
Pour en savoir plus sur les documents qui peuvent être chargés, consultez ici dans l'aide de ScanSnap.
-
Ouvrez le plateau d'alimentation de l'AAD (couvercle) du ScanSnap pour l'allumer.
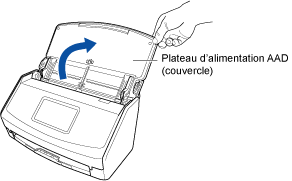
-
Libérez l'extension et le plateau de réception du plateau d'alimentation AAD (couvercle).
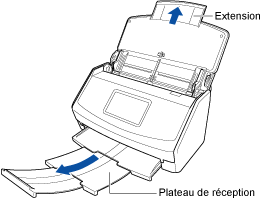
- Dans l'écran d'accueil de l'écran tactile, sélectionnez [Scan to Cloud] dans la liste de profils.
Si l'icône d'un utilisateur s'affiche dans l'angle supérieur gauche de l'écran tactile, appuyez dessus pour afficher l'écran [Sélection d'un utilisateur], puis sélectionnez [Tous les utilisateurs du cloud].
- Chargez un document dans le ScanSnap.
- Pliez le document en deux avec le côté à numériser orienté vers l'extérieur.
Pliez-le fermement et lissez-le afin de ne pas laisser de plis.
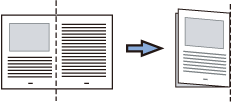
- Ouvrez le Transparent pour coincer le document.
Notez que le côté avant du Transparent présente un motif noir et blanc sur la partie supérieure et une ligne verticale épaisse dans le coin supérieur droit.
Alignez le haut et la ligne de pli du document avec le Transparent de façon à ce qu'il n'y ait aucun espace dans le coin supérieur droit du Transparent.
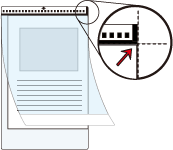
- Chargez le Transparent avec l'extrémité comportant le motif noir et blanc comme bord avant dans le ScanSnap.
Alignez les guides latéraux avec les deux extrémités du Transparent.
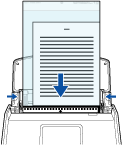
- Pliez le document en deux avec le côté à numériser orienté vers l'extérieur.
- Appuyez sur le bouton [Scan] dans l'écran d'accueil de l'écran tactile pour numériser le document.
Les deux côtés du document sont numérisés et enregistrés sous une seule image sur une double page.
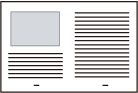
La liste de l'historique de numérisation de l'application ScanSnap Cloud est mise à jour et un nouvel historique est ajouté. Pour en savoir plus sur la liste de l'historique de numérisation, reportez-vous à la section Écran principal.
CONSEILLorsqu'une image numérisée est envoyée au service ScanSnap Cloud ou sauvegardée sur un service de stockage cloud, une notification est envoyée sur votre périphérique mobile.
-
Sur le service de stockage cloud compatible avec le type de document numérisé, vérifiez l'image numérisée afin de vous assurez de la qualité de la numérisation.
Vous pouvez vérifier images numérisées via l'Écran d'affichage détaillé de l'application ScanSnap Cloud.
CONSEILSi les images numérisées ne sont pas sauvegardées sur le service de stockage cloud spécifié, il est possible que le type de document n'ait pas été correctement détecté. Dans ce cas, vous pouvez transférer l'image numérisée vers un autre service de stockage cloud. Pour en savoir plus, reportez-vous à la section Transférer une image numérisée vers un service de stockage cloud différent.
Si vous rencontrez des difficultés, désactivez la détection du type de document et spécifiez un service de stockage cloud. Les images numérisées sont toujours sauvegardées sur le service de stockage cloud, quel que soit le type de document. Pour en savoir plus, reportez-vous à la section Écran [Sélection des services de stockage cloud].
Une ligne ou un espace peuvent apparaître entre les images du côté avant et arrière. De même, lorsque vous numérisez un document épais dans le Transparent, les image numérisées à gauche et à droite d'une image sur une double page peuvent être désalignées l'une par rapport à l'autre à partir du haut.
Vous pouvez améliorer cela en plaçant le document dans le Transparent de la manière suivante :
Pliez correctement le document
Alignez soigneusement les bords du document avec les bords du Transparent
Retournez le Transparent sur l'autre côté (verso)
Une partie de l'image numérisée vers l'endroit où le document est plié peut apparaître manquante. Dans ce cas, placez le document de telle sorte que son bord se situe à environ 1 mm (0,04 po) à l'intérieur du bord du Transparent.
