Numériser des documents comportant plusieurs pages tels que des reçus
Lorsque vous sélectionnez [Nommer automatiquement les fichiers] dans Écran [Règle du nom du fichier], chaque page est enregistrée séparément en tant qu'image numérisée.
Pour en savoir plus sur les documents qui peuvent être numérisés, consultez ici dans l'aide de ScanSnap.
Sur certains services de stockage cloud, les documents comportant plusieurs peuvent ne peuvent pas être sauvegardés en une seule image numérisée.
Dans ce cas, un document correspond à une image numérisée.
Pour en savoir plus sur la numérisation, consultez Numériser des documents, cartes de visite ou des reçus.
-
Effleurez
 sur l'écran principal.
sur l'écran principal.
Une barre de navigation s'affiche.
-
Effleurez [Configuration].
L'écran [Configuration] s'affiche.
-
Effleurez [Sélection des services de stockage cloud].
L'écran [Sélection des services de stockage cloud] s'affiche.
- Effleurez [Toujours sauvegarder sur le même service] et sélectionnez un service de stockage cloud compatible avec les reçus.
-
Effectuez l'une des opérations suivantes :
Appuyez sur le bouton [Retour] de votre matériel
Effleurez le bouton [Retour] de votre logiciel
Effleurez
 dans le coin supérieur gauche de l'écran
dans le coin supérieur gauche de l'écran
L'écran [Configuration] s'affiche.
-
Appuyez sur [Paramètres de numérisation].
L'écran [Paramètres de numérisation] s'affiche.
-
Effleurez [Configuration détaillée].
L'écran de configuration détaillée s'affiche.
- Sélectionnez [PDF] pour [Format du fichier].
-
Ouvrez le plateau d'alimentation de l'AAD (couvercle) du ScanSnap pour l'allumer.
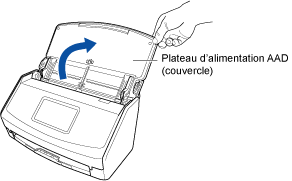
-
Libérez l'extension et le plateau de réception du plateau d'alimentation AAD (couvercle).
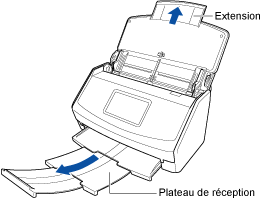
- Dans l'écran d'accueil de l'écran tactile, sélectionnez [Scan to Cloud] dans la liste de profils.
Si l'icône d'un utilisateur s'affiche dans l'angle supérieur gauche de l'écran tactile, appuyez dessus pour afficher l'écran [Sélection d'un utilisateur], puis sélectionnez [Tous les utilisateurs du cloud].
-
Vérifiez que l'icône de paramètre du mode de chargement est
 .
.
Si l'icône de paramètre du mode de chargement est
 ou
ou  , appuyez sur l'icône pour afficher l'écran [Paramètre du mode de chargement] et modifier le mode de chargement à l'écran.
, appuyez sur l'icône pour afficher l'écran [Paramètre du mode de chargement] et modifier le mode de chargement à l'écran. - Placez le document sur le plateau d'alimentation de l'AAD (couvercle).
Placez le recto du document contre le plateau d'alimentation, le bord supérieur orienté vers le bas. Ajustez le nombre de documents afin qu'ils ne dépassent pas
 et les guides latéraux lors du chargement.
et les guides latéraux lors du chargement.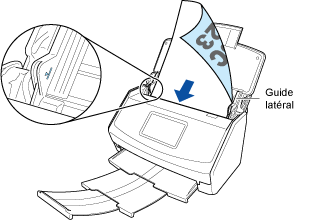
-
Alignez les guides latéraux avec les deux extrémités du document.
Maintenez chaque guide latéral pour les ajuster. Les documents risquent d'être désalignés.
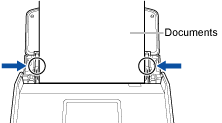
- Appuyez sur le bouton [Scan] dans l'écran d'accueil de l'écran tactile pour numériser le document.
- Une fois le document chargé numérisé, placez le document sur le plateau d'alimentation de l'AAD (couvercle).
Reportez-vous à la procédure, étapes 13 et 14.
CONSEILVous pouvez modifier le paramètre du mode de chargement en appuyant sur l'icône du paramètre de mode de chargement dans la partie inférieure droite de l'écran (pour confirmer si vous souhaitez poursuivre la numérisation ou non).
Lorsque vous numérisez plusieurs feuilles de papier de bureau, réglez le paramètre du mode de chargement sur [Numérisation manuelle] :Documents pliés en deux
Enveloppes
Documents contenant des papillons adhésifs
Documents multicouche tels que formulaires multicomposants
Documents à longues pages tels que longs reçus
Cartes plastifiées
- Appuyez sur le bouton [Scan] à l'écran pour poursuivre une numérisation.
Répétez les étapes 16 et 17 jusqu'à ce que tous les documents soient numérisés.
- Appuyez sur le bouton [Terminer].
La liste de l'historique de numérisation de l'application ScanSnap Cloud est mise à jour et un nouvel historique est ajouté. Pour en savoir plus sur la liste des historiques de numérisation, consultez Écran principal.
CONSEILLorsqu'une image numérisée est envoyée au service ScanSnap Cloud ou sauvegardée sur un service de stockage cloud, une notification est envoyée sur votre périphérique mobile.
-
Sur le service de stockage cloud compatible avec le type de document numérisé, vérifiez les images obtenues afin de vous assurez de la qualité de la numérisation.
Vous pouvez vérifier les images obtenues depuis Écran d'affichage détaillé de l'application ScanSnap Cloud.
