複数ページのレシートや領収書などの原稿をスキャンする
ただし、「ファイル名の形式」画面で「ファイル名を自動的に生成」が設定されている場合は、1 ページずつのイメージデータが保存されます。
スキャンできる原稿については、ScanSnap ヘルプのこちらを参照してください。
保存先サービスによっては、複数ページのレシートや領収書を 1 つのイメージデータとして保存できません。
その場合は、1 ページずつのイメージデータとして保存してください。
スキャン方法は、文書、名刺、または領収書などの原稿をスキャンするを参照してください。
-
メイン画面の
 をタップします。
をタップします。
ナビゲーションバーが表示されます。
-
「設定」をタップします。
「設定」画面が表示されます。
-
「保存先サービスの選択」をタップします。
「保存先サービスの選択」画面が表示されます。
- 「振り分けずに同じ場所へ保存する」をタップして、保存先サービスにレシートや領収書に対応している保存先サービスを設定します。
-
以下のどれかの操作をします。
ハードウェアの[戻る]ボタンを押す
ソフトウェアの[戻る]ボタンをタップ
画面左上の
 をタップ
をタップ
「設定」画面が表示されます。
-
「読み取り設定」をタップします。
「読み取り設定」画面が表示されます。
-
「読み取り詳細設定」をタップします。
読み取り詳細設定画面が表示されます。
- 「ファイル形式」を「PDF」に設定します。
-
ScanSnapの給紙カバー(原稿台)を開けて、電源をONにします。
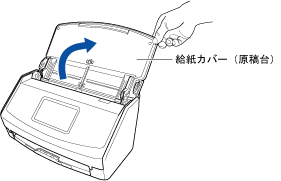
-
給紙カバー(原稿台)のエクステンションおよびスタッカーを伸ばします。
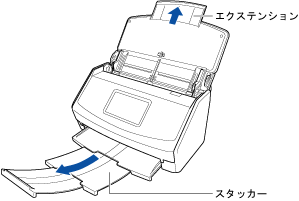
- タッチパネルのホーム画面のプロファイルリストから、「クラウドに送る」を選択します。
タッチパネル左上にユーザーアイコンが表示されている場合は、ユーザーアイコンを押すと表示される「ユーザー選択」画面で「すべてのクラウドユーザー」を選択してください。
-
フィード設定アイコンが
 であることを確認します。
であることを確認します。
フィード設定アイコンが
 または
または の場合は、アイコンを押すと表示される「フィード設定」画面で変更してください。
の場合は、アイコンを押すと表示される「フィード設定」画面で変更してください。 - 給紙カバー(原稿台)に原稿をセットします。
セットする原稿の最終ページを手前に向け、上端を下向きにしてセットします。原稿の厚みがサイドガイド内側の
 を超えないように、原稿の枚数を調節してください。
を超えないように、原稿の枚数を調節してください。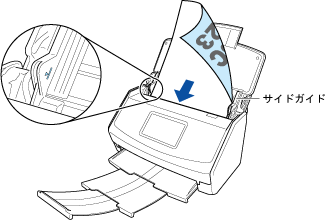
-
サイドガイドを原稿の両端に合わせます。
サイドガイドは、中央部分を持って動かしてください。サイドガイドと原稿の間に隙間があると、原稿が斜めにスキャンされることがあります。
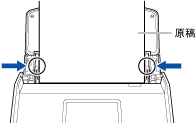
- タッチパネルのホーム画面の[Scan]ボタンを押して、原稿をスキャンします。
- スキャンが終わったら、給紙カバー(原稿台)の上に次の原稿をセットします。
手順 13. ~ 14.を参考にしてください。
ヒント継続して原稿をスキャンするかどうかを確認する画面の右下にあるフィード設定アイコンを押すと、フィード設定を変更できます。
以下のような原稿をスキャンする場合は、フィード設定を「手差しスキャン」に変更してください。2つ折りにした原稿
封筒
付箋を貼り付けた原稿
複写帳票のように複数枚の紙が重なった原稿
長いレシートなどの長尺原稿
プラスチックカード
- タッチパネルの継続スキャン画面の[Scan]ボタンを押します。
すべての原稿のスキャンが完了するまで、手順 16. ~ 17. を繰り返してください。
- [終了]ボタンを押します。
ScanSnap Cloud アプリケーションのスキャンリストを更新すると、スキャンリストに新しいスキャン履歴が追加されます。スキャンリストについてはメイン画面を参照してください。
ヒントイメージデータが ScanSnap Cloud サービスに送信されたとき、および、保存先サービスに保存されたとき、モバイル機器にプッシュ通知が届きます。
-
原稿の種別に対応した保存先サービスで、イメージデータが正しくスキャンされているか確認します。
イメージデータは、ScanSnap Cloud アプリケーションの詳細表示画面でも確認できます。
