Setting up with a Mobile Device
Before setting up, charge the battery of the mobile device.
- Open the ADF paper chute (cover) of the ScanSnap to turn it on.
-
Connect the ScanSnap to a wireless access point.
HINT
The ScanSnap must be connected to the wireless access point to which the mobile device is connected.
If the ScanSnap is already connected to a wireless access point, go to step 3.
-
On the touch panel of the ScanSnap, press
 on the home screen.
on the home screen.
The [Settings] screen appears.
-
Press [Wi-Fi settings].
The [Wi-Fi settings] screen appears.
-
Press [Access point connection].
The [Access point connection] screen appears.
- Press [Access point connect settings] and follow the on-screen instructions to connect the ScanSnap to the wireless access point.
-
On the touch panel of the ScanSnap, press
- Download the ScanSnap Cloud application on the mobile device, and then install the application.
-
Start the ScanSnap Cloud application.
When you already have a ScanSnap account
Tap the [I already have an account] button, log in with your ScanSnap account, and go to step 6.
When you do not have a ScanSnap account
Tap the [For initial use] button and go to step 5.
-
Create a ScanSnap account.
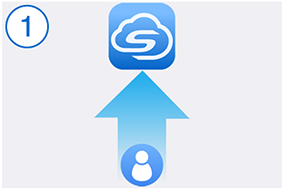 HINT
HINTSpecify a valid e-mail address for your ScanSnap account.
The following characters can be used for a password:
Alphanumeric characters
A to Z, a to z, and 0 to 9
Symbols
! @ # $ % ^ * ( ) - \ _ + | [ ] { } : , . / ?
A password must be 8 characters or longer.
-
Specify a cloud storage service for a scanned image.
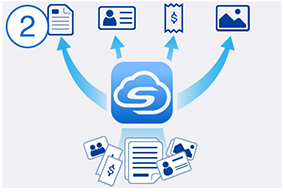 HINT
HINTIf you select [Save by document type], you need to specify cloud storage services for all of the document types.
When you finish specifying cloud storage services, the setup process for the camera function is completed.
If you tap the [Get started] button, a message that prompts you to check the settings of the ScanSnap appears. Tap [Continue] in the message.
-
Prepare the ScanSnap for setup.

-
Check the connection status of the ScanSnap.

When the [Select ScanSnap model] screen is displayed, select the ScanSnap that you use.
-
Update the ScanSnap to the latest status.
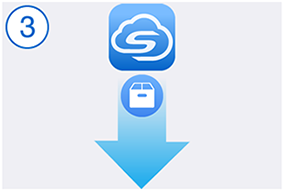
-
Test the ScanSnap Cloud service.
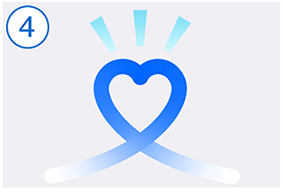
In the home screen on the touch panel of the ScanSnap, select [Scan to Cloud] from the profile list, and then perform a scan.
Scanned images are saved in the specified cloud storage services.
The setup process for the ScanSnap Cloud service is complete.
HINTRefer to Changing the Settings that Were Configured at the Setup for details about how to change a cloud storage service for scanned images, change a wireless access point, or add the ScanSnap to be used after setting up the ScanSnap Cloud service.
