Creazione di un file PDF controllabile
È possibile creare fino a 500 pagine (una pagina per file PDF ricercabile). È possibile controllare il numero di pagine create nella finestra [Informazioni account].
Per aprire la finestra [Informazioni account], cliccare [ScanSnap Cloud] nella barra dei menu e selezionare [Impostazioni account]
-
Dalla barra dei menu cliccare [ScanSnap Cloud] → [Preferenze].
Si visualizza la finestra delle impostazioni di ScanSnap Cloud.
-
Cliccare la scheda [Impostazioni di scansione].
Quando è selezionata la casella di spunta [Configurare la destinazione di salvataggio per ogni tipo di documento], selezionare il tipo di documento per cui è creato un file PDF controllabile.
-
Dal menu a comparsa [Formato file], selezionare [PDF] o [PDF (Crea per pagina)].
-
Cliccare il tasto [Dettagli].
Si visualizza la finestra delle impostazioni dettagliate del PDF.
- Selezionare la casella di spunta [Convertire in un file PDF controllabile].
-
Dal menu a comparsa [Lingua target], selezionare la lingua per il riconoscimento del testo.
- Cliccare il tasto [Chiudi] per chiudere la finestra della impostazioni dettagliate del PDF.
-
Cliccare
 .
.
-
Verificare che il tasto [Scan/Stop] su ScanSnap sia illuminato in viola.
-
Inserire il documento dritto nella sezione di alimentazione di ScanSnap con la prima pagina rivolta verso l'alto.
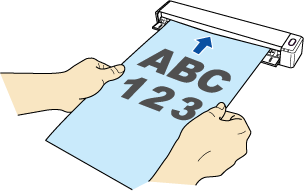
Il documento è inserito fino al posizionamento all'interno di ScanSnap.
ATTENZIONEQualora si specifichi un formato standard anziché selezionare [Automatico] (opzione predefinita) per [Formato documento] nella finestra delle impostazioni di ScanSnap Cloud (scheda [Impostazioni di scansione]), inserire il documento allineandolo con il bordo sinistro della sezione di alimentazione.
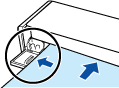
Lasciare spazio sufficiente a tergo di ScanSnap per permettere al documento la completa espulsione quando si esegue una scansione con la guida di uscita chiusa.
Verificare che non ci sia alcun tipo di ostacolo nell'area dove è inserito il documento. In caso contrario potrebbe verificarsi un inceppamento della carta.
Si potrebbero verificare inceppamenti della carta e danni ai documenti scandendo i seguenti documenti con la guida di uscita aperta. Scandire i seguenti documenti con la guida di uscita chiusa:
carta spessa (80 g/m2 o più pesante)
Cartoline
Biglietti da visita
Biglietti plastificati
Trasporto fogli

-
Premere il tasto [Scan/Stop] di ScanSnap e scandire il documento.
Una volta completata la scansione, inserire il prossimo documento da scandire.
Inserito il documento, si avvia automaticamente la scansione.
-
Premere il tasto [Scan/Stop] di ScanSnap per terminare la scansione.
Il tasto [Scan/Stop] lampeggia in blu mentre l'immagine scandita viene inviata al servizio ScanSnap Cloud.
Una volta inviata l'immagine scandita, il tasto [Scan/Stop] si illumina nuovamente in viola.
Una volta aggiornata la lista della cronologia di scansione dell'applicazione ScanSnap Cloud, viene aggiunta una nuova lista. Per i dettagli sulla lista della cronologia di scansione, vedere Finestra principale.
SUGGERIMENTOQuando un'immagine scandita viene salvata in un servizio di salvataggio del cloud, un messaggio di notifica viene inviato al computer.
-
In un servizio di salvataggio del cloud che supporta il tipo di documenti scanditi, verificare l'immagine scandita per assicurarsi che il documento sia stato scandito correttamente.
Le immagini scandite possono essere controllate anche nell'area dell'anteprima dell'applicazione di ScanSnap Cloud.
SUGGERIMENTOSe l'immagine scandita non è salvata in un servizio di salvataggio del cloud specifico, il tipo di documenti scanditi potrebbe essere rilevato non correttamente. In questo caso, l'immagine scandita può essere trasferita su un altro servizio di salvataggio del cloud. Per dettagli vedere Trasferimento di un'immagine scandita su un altro servizio cloud.
Se dovesse essere difficile, disattivare il rilevamento del tipo di documento e specificare un servizio di salvataggio del cloud. Le immagini scandite verranno salvate sempre nel servizio di salvataggio del cloud specificato indipendentemente dal tipo di documento. Per dettagli vedere Finestra delle impostazioni di ScanSnap Cloud (scheda [Impostazioni di scansione]).
