複数ページのレシートや領収書などの原稿を読み取る
ただし、「ファイル名」タブで「ファイル名を自動的に生成」が設定されている場合は、1 ページずつのイメージデータが保存されます。
読み取れる原稿については、ScanSnap に直接セットできる原稿を参照してください。
保存先サービスによっては、複数ページのレシートや領収書を 1 つのイメージデータとして保存できません。
その場合は、1 ページずつのイメージデータとして保存してください。
読み取り方法は、文書、名刺、または領収書などの原稿を読み取るを参照してください。
-
メニューバーの「ScanSnap Cloud」→「環境設定」をクリックします。
ScanSnap Cloud 設定画面が表示されます。
- 「スキャン設定」タブをクリックします。
- 「原稿の種別ごとに保存先を設定する」チェックボックスのチェックを外します。
-
「連携先」の[変更]ボタンをクリックします。
「ScanSnap Cloud - サービス選択」画面が表示されます。
- レシートや領収書に対応している保存先サービスを設定してから、[選択する]ボタンをクリックします。
-
「ファイル形式」ポップアップメニューで「PDF」を選択して、
 をクリックします。
をクリックします。
-
ScanSnap の[Scan / Stop]ボタンが紫色で点灯していることを確認します。
-
原稿の 1 ページ目を上向きにして、ScanSnap の給紙部にまっすぐ差し込みます。
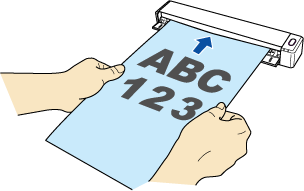
原稿が ScanSnap に固定されるまで引き込まれます。
重要ScanSnap Cloud 設定画面(「スキャン設定」タブ)の「原稿サイズ」に「自動選択」(デフォルト)以外の定型サイズを設定した場合は、原稿を給紙部の左端に突き当てながら差し込んでください。
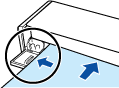
排出ガイドを閉じた状態で原稿を読み取る場合は、ScanSnap の背面側に、読み取った原稿を排出するための十分なスペースを確保してください。
ScanSnap から排出された原稿が物に当たると、原稿づまりの原因となります。
ScanSnap の排出ガイドを開けた状態で以下のような原稿を読み取ると、原稿づまりが発生して、原稿が傷付くことがあります。排出ガイドを閉じた状態で読み取ってください。
厚紙(80g/m2(70kg / 連)よりも厚い原稿)
はがき
名刺
プラスチックカード
A3 キャリアシート

-
ScanSnap の[Scan / Stop]ボタンを押して、原稿を読み取ります。
原稿の読み取りが完了したら、次に読み取る原稿をセットしてください。
原稿をセットすると、自動的に読み取りが開始されます。
-
ScanSnap の[Scan / Stop]ボタンを押して、原稿の読み取りを終了します。
ScanSnap Cloud サービスにイメージデータを送信している間は、[Scan / Stop]ボタンが青色に点滅します。
イメージデータの送信が完了すると[Scan / Stop]ボタンが紫色の点灯状態に戻ります。
ScanSnap Cloud アプリケーションのスキャンリストを更新すると、スキャンリストに新しい読み取り履歴が追加されます。スキャンリストについてはメイン画面を参照してください。
ヒントイメージデータが保存先サービスに保存されたとき、コンピュータに通知が届きます。
-
原稿の種別に対応した保存先サービスで、イメージデータが正しく読み取られているか確認します。
イメージデータは、ScanSnap Cloud アプリケーションのプレビューでも確認できます。
