Main Window
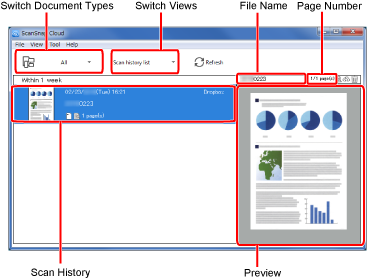
The main window consists of the following:
- Drop-down list to switch views
Switches the view of the main window. The following items are available:
- Scan history list
Shows all scan histories in the main window. Each scan history is shown in chronological order, the most recent first.
- Scanning error list
-
Shows only the scan histories that are in a state of error in the main window.
- Drop-down list to switch document types
-

Shows the scan histories of all document types.
The displayed scan histories include a scan history of an image that was scanned with the [Configure save destination for each document type] checkbox cleared in the ScanSnap Cloud settings window ([Scan settings] tab).

Shows the scan histories of scanned images that are sorted as a document.

Shows the scan histories of scanned images that are sorted as a business card.

Shows the scan histories of scanned images that are sorted as a receipt.

Shows the scan histories of scanned images that are sorted as a photo.
- [Refresh] button
Updates the scan history list.
- Scan History
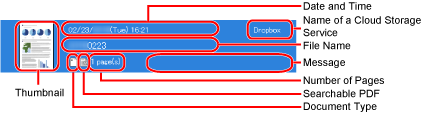
Scan history is kept for two weeks after a document is scanned.
Thumbnail
A thumbnail of a scanned image is shown.
Date and time
The date and time when a document was scanned is shown.
Name of a cloud storage service
A cloud storage service for a scanned image is shown.
File name
A file name of a scanned image is shown.
If a scan error occurs, this field is left blank.
Document type
A document type icon appears.
There are four types of icons shown below:
Documents (
 )
)Business cards (
 )
)Receipts (
 )
)Photos (
 )
)
Searchable PDF
For scanned images that were created as searchable PDF files,
 is displayed in the scan history.
is displayed in the scan history.Number of pages
The number of pages of a scanned image is shown.
Message
A message is shown, indicating the state of a scan history.
If there is no message, this field is left blank.
- File name
A file name of a scanned image is shown.
- Number of pages
The number of pages of a scanned image is shown.

Converts a scanned image into a searchable PDF file.

Saves a scanned image to another cloud storage service.

Deletes a scan history.
- Preview
-
Clicking a scan history shows a preview of a scanned image.
Clicking a scan history that is in a state of error shows a preview of a scanned image as well as a message.
When the [Retry] button is shown in the lower right of the message, click the [Retry] button to save the scanned image to the cloud storage service again.
The scan date is based on the timezone for the computer on which you check a scan history.
The date added to a file name is based on the timezone for the region that is specified when you create an account for the ScanSnap Cloud service.
You cannot change the timezone after creating an account.
In addition, if the specified region uses daylight saving time, the time reflects the daylight-saving time changes.
