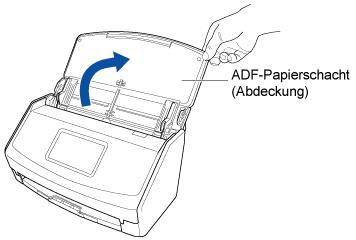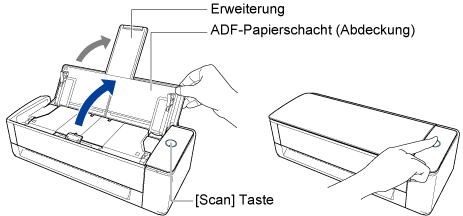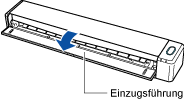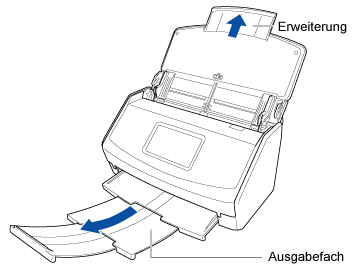Diese Website wurde für die Verwendung mit ScanSnap Home 1.4 konzipiert.
Wenn Sie ScanSnap Home 2.0 oder höher verwenden, lesen Sie hier nach.
Gescannte Bilder auf einem Mobilgerät speichern
Bilder, die aus den Dokumenten erstellt wurden, die Sie mit ScanSnap gescannt haben, können auf einem Mobilgerät gespeichert werden.
Wenn Bilder gescannter Dokumente in einem Mobilgerät gespeichert werden, kann das optionale Trägerblatt und Foto-Trägerblatt nicht verwendet werden.
Wenn Bilder gescannter Dokumente in einem Mobilgerät gespeichert werden, kann das optionale Trägerblatt, Foto-Trägerblatt und Broschüre Trägerblatt nicht verwendet werden.
Wenn Bilder gescannter Dokumente in einem Mobilgerät gespeichert werden, kann das optionale Trägerblatt nicht verwendet werden.
Wenn [Vorschau nach dem Scannen] in den [Scaneinstellungen] n ScanSnap Home aktiviert ist, werden die aus den von Ihnen gescannten Dokumenten erstellten Bilder im Vorschaubildschirm von ScanSnap Home angezeigt.
Um die gespeicherte Bilddatei zu überprüfen, tippen Sie auf das Symbol [Daten] ![]() unten auf dem ScanSnap Home Bildschirm, um den Gescannte Daten Bildschirm anzuzeigen.
unten auf dem ScanSnap Home Bildschirm, um den Gescannte Daten Bildschirm anzuzeigen.
Auf dem Mobilgerät gespeicherte gescannte Bilder können durch Tippen auf ![]() oben im Gescannte Daten Bildschirm angezeigt werden.
oben im Gescannte Daten Bildschirm angezeigt werden.
Die gescannten Daten werden verworfen, wenn Sie ScanSnap Home während des Scannens beenden.
Wenn während des Scannens eine Benachrichtigung wie eine E-Mail-Benachrichtigung, ein Alarm oder ein Stromausfall auftritt, wird die Verbindung des mit ScanSnap verbundenen Mobilgeräts getrennt und der Scanvorgang abgebrochen.
In diesem Fall bleibt das aus dem gescannten Dokument erstellte Bild erhalten, Sie können jedoch nicht mit dem Scannen des Rests des Dokuments fortsetzen.
Beenden Sie ScanSnap Home nicht, während Sie eine Datei empfangen. Dies kann den nächsten Start verlangsamen, da das Neuladen des Gescannte Daten Bildschirm einige Zeit in Anspruch nimmt.