Diese Website wurde für die Verwendung mit ScanSnap Home 1.4 konzipiert.
Wenn Sie ScanSnap Home 2.0 oder höher verwenden, lesen Sie hier nach.
Auf dem Touchpanel angezeigte Bildschirme
Auf dem Touchpanel des ScanSnap wird die Startseite zum Starten des Scannens oder der Bildschirm [Einstellungen] zum Überprüfen oder Ändern der Einstellungen des ScanSnap angezeigt.
In diesem Abschnitt werden die folgenden Bildschirme erläutert:
Startseite, wenn ein Mobilgerät verbunden ist
Wenn Sie auf das Symbol [Scan] ![]() unten auf dem ScanSnap Home Bildschrim tippen, wird der folgende Bildschirm angezeigt.
unten auf dem ScanSnap Home Bildschrim tippen, wird der folgende Bildschirm angezeigt.
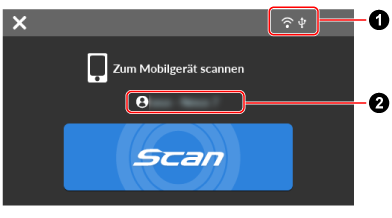

-
Trennen des ScanSnap vom Mobilgerät.
- Verbindungsstatus (
 )
) Zeigt die Verbindungsstatus des ScanSnap an.

Zeigt den Signalstatus zwischen einem Wireless Access Point und dem ScanSnap in vier Stufen an.
Wenn der ScanSnap nach einem Wireless Access Point sucht bzw. mit keinem Wireless Access Point verbunden ist, erscheint
 .
.
Erscheint, wenn der ScanSnap und der Computer über ein USB-Kabel miteinander verbunden sind.

Erscheint, wenn der Wi-Fi-Verbindungsmodus für den ScanSnap auf den Direktverbindungsmodus eingestellt ist, der den Scanner und den Computer ohne einen Wireless Access Point über Wi-Fi verbindet.
Wenn Sie sich in einer Umgebung befinden, in der Sie keine Verbindung zu einem Wireless Access Point herstellen können, können der ScanSnap und der Computer oder das Mobilgerät direkt über Wi-Fi verbunden werden.
- Terminalname (
 )
) Zeigt den Terminalnamen des Mobilgeräts an, das mit dem ScanSnap verbunden ist.
- Taste [Scan]
Startet den Scanvorgang.
Wenn
 auf der [Scan] Taste angezeigt wird, startet der Scan nicht. Befolgen Sie die Meldung, die angezeigt wird, wenn Sie
auf der [Scan] Taste angezeigt wird, startet der Scan nicht. Befolgen Sie die Meldung, die angezeigt wird, wenn Sie  drücken, um das Problem zu beheben.
drücken, um das Problem zu beheben.
Startseite bei Verbindung mit einem Cloud-Dienst
Wenn Sie auf das Symbol [Cloud-Einstellungen] ![]() unten auf dem ScanSnap Home Bildschirmtippen, wird der folgende Bildschirm angezeigt.
unten auf dem ScanSnap Home Bildschirmtippen, wird der folgende Bildschirm angezeigt.
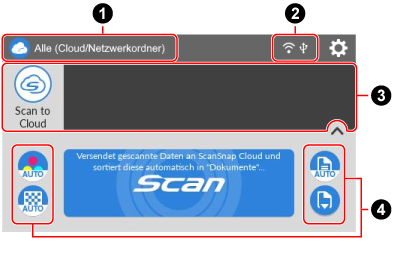
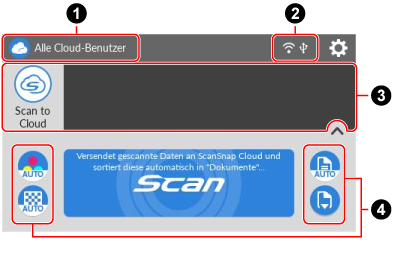
- Benutzersymbol/Benutzername (
 )
) -
Wenn ein Benutzersymbol/Benutzername angezeigt wird, drücken Sie auf das Benutzersymbol, um den Bildschirm [Einen Benutzer auswählen] anzuzeigen, und wählen Sie [Alle (Cloud/Netzwerkordner)] aus.
Wenn ein Benutzersymbol/Benutzername angezeigt wird, drücken Sie auf das Benutzersymbol, um den Bildschirm [Einen Benutzer auswählen] anzuzeigen, und wählen Sie [Alle Cloud-Benutzer] aus.
- Verbindungsstatus (
 )
) Zeigt die Verbindungsstatus des ScanSnap an.

Zeigt den Signalstatus zwischen einem Wireless Access Point und dem ScanSnap in vier Stufen an.
Wenn der ScanSnap nach einem Wireless Access Point sucht bzw. mit keinem Wireless Access Point verbunden ist, erscheint
 .
.
Erscheint, wenn der ScanSnap und der Computer über ein USB-Kabel miteinander verbunden sind.

Erscheint, wenn der Wi-Fi-Verbindungsmodus für den ScanSnap auf den Direktverbindungsmodus eingestellt ist, der den Scanner und den Computer ohne einen Wireless Access Point über Wi-Fi verbindet.
Wenn Sie sich in einer Umgebung befinden, in der Sie keine Verbindung zu einem Wireless Access Point herstellen können, können der ScanSnap und der Computer oder das Mobilgerät direkt über Wi-Fi verbunden werden.

Der Bildschirm [Einstellungen] wird angezeigt. Sie können die Einstellungen für den ScanSnap festlegen.
Wenn eine Wartungsbenachrichtigung vorliegt, erscheint
 auf
auf  .
.- Profilliste (
 )
) Zeigt die Profile an. Wählen Sie das zu verwendende Profil aus dieser Liste aus.
Zeigt bis zu 30 Profile an.
Fahren Sie mit dem Finger horizontal über die Profilliste, um durch die Profile zu scrollen. Eine Bildlaufleiste erscheint unter der Profilliste, während Sie durch die Profile scrollen.
Drücken Sie das ausgewählte Profil, um die folgenden Informationen auf der Taste [Scan] anzuzeigen:
Beschreibung des Profils
Name des Benutzers, der das Profil erstellt hat
Die oben aufgeführten Informationen werden angezeigt, wenn [Alle Benutzer] für [Profilanzeige] im Bildschirm [Scanner-Einstellungen] angezeigt wird, der nach dem Bildschirm [Einstellungen] im Touchpanel angezeigt werden kann.
TIPPIn der Profilliste angezeigte Profile können zwischen Profilen, die nur mit einem Computer erstellt wurden, der den ScanSnap verwendet, und Profilen, die mit allen Computern erstellt wurden, die zuvor mit dem ScanSnap verbunden waren, gewechselt werden.
Die Anzeigeeinstellungen der Profilen in der Profilliste können über das Touchpanel gewechselt werden. Drücken Sie im Bildschirm [Einstellungen] auf dem Touchpanel auf [Scanner-Einstellungen], um den Bildschirm [Scanner-Einstellungen] anzuzeigen, und ändern Sie dann die Einstellungen für [Profilanzeige].
 /
/ 
Wechselt die Anzeige der Profilliste.
Zeigt den Profilnamen des ausgewählten Profils in der Profilliste.
Wenn Sie den angezeigten Profilnamen drücken, werden die folgenden Informationen angezeigt:
Beschreibung des Profils
Name des Benutzers, der das Profil erstellt hat
Die oben aufgeführten Informationen werden angezeigt, wenn [Alle Benutzer] für [Profilanzeige] im Bildschirm [Scanner-Einstellungen] angezeigt wird, der nach dem Bildschirm [Einstellungen] im Touchpanel angezeigt werden kann.
- Abschnitt zum Anzeigen und Ändern der Scaneinstellungen (
 )
) -
Zeigt die Scaneinstellungen im ausgewählten Profil an. Drücken Sie die einzelnen Symbole, um den Bildschirm mit den Scaneinstellungen anzuzeigen, in dem Sie die Scaneinstellungen vorübergehend ändern können. Das Scannen eines Dokuments setzt die Scaneinstellungen auf die Einstellungen vor dem Vornehmen der Änderungen zurück.
Wenn Sie Dokumente immer mit den gleichen Einstellungen scannen möchten, ändern Sie die Scaneinstellungen in ScanSnap Home.
Die folgenden Scaneinstellungen können über das Touch Panel geändert werden.
- Einstellung des Farbmodus
-
Wählen Sie einen Farbmodus für die gescannten Bilder aus.
Symbol
Parameter
Beschreibung

Auto
Die Farbe jedes Dokuments wird automatisch erkannt und es wird in Farbe, Graustufen oder Schwarzweiß gescannt.

Farbe
Das gescannte Bild wird immer als Farbbild gespeichert.

Grau
Das gescannte Bild wird immer als Graustufenbild gespeichert.
![S [[SDLENTITYREF[amp]]] W](../common/../images/LCD_home_set_color_mono.png)
S & W
Das gescannte Bild wird immer als Schwarzweißbild gespeichert.
Dieser Modus ist für das Scannen von schwarzweißen Textdokumenten geeignet.
- Einstellung der zu scannenden Seite
-
Wählen Sie die zu scannende Seite von Dokumenten aus.
Symbol
Parameter
Beschreibung

Duplex (beide Seiten)
Beide Seiten eines Dokuments werden gescannt.

Simplex (einseitig)
Nur eine Seite des Dokuments wird gescannt.
- Einstellung der Bildqualität
-
Wählen Sie hier eine Bildqualitätsstufe (Auflösung) für gescannte Bilder aus.
Die Scangeschwindigkeit hängt von der Bildqualität ab.
Weitere Informationen finden Sie unter Spezifikationen des ScanSnap.
Symbol
Parameter
Beschreibung

Auto
Die Dokumente werden mit der optimalen Auflösung für die Papiergröße der Dokumente gescannt.
Die Bildqualität wird je nach der Länge der kurzen Seite des Dokuments festgelegt.
Wenn die kurze Seite länger als 115 mm ist: Besser
Wenn die kurze Seite 115 mm oder kürzer ist: Am besten

Normal
Der Scan erfolgt mit einer Auflösung von 150 dpi, wenn [Einstellung des Farbmodus] auf Farbe oder Grau eingestellt ist, und 300 dpi, wenn Schwarzweiß eingestellt ist.

Besser
Der Scan erfolgt mit einer Auflösung von 200 dpi, wenn [Einstellung des Farbmodus] auf [Farbe] oder [Grau] eingestellt ist, und 400 dpi, wenn Schwarzweiß eingestellt ist.

Am besten
Der Scan erfolgt mit einer Auflösung von 300 dpi, wenn [Einstellung des Farbmodus] auf [Farbe] oder [Grau] eingestellt ist, und 600 dpi, wenn Schwarzweiß eingestellt ist.
- Zuführungsmodus-Einstellung
-
Damit wählen Sie eine Zufuhrmethode für das Scannen von Dokumenten aus.
Symbol
Parameter
Beschreibung

Normaler Scan
Das Scannen wird automatisch beendet, wenn alle in den ScanSnap eingelegten Dokumente gescannt wurden.
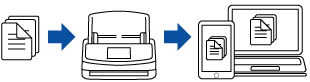

Mehrfach-Scan
Das Scannen von Dokumenten wird fortgesetzt, bis die Taste [Fertig stellen] gedrückt wird.
Sie können eine große Anzahl von Dokumenten in einem einzigen Scan scannen.
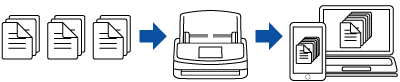

Manueller Scan
Einzeln in den ScanSnap eingelegte Dokumente werden automatisch nacheinander gescannt, bis die Taste [Fertig stellen] gedrückt wird.
Scannen Sie mit [Manueller Scan] bei Dokumenten mit überlappenden Bereichen, langseitigen Dokumenten oder dicken Dokumenten wie folgenden Dokumenten:
In der Mitte gefaltete Dokumente
Umschläge
Dokumente mit aufgeklebten Notizen
Mehrlagige Dokumente wie Transferpapier
Dokumente mit langen Seiten wie lange Quittungen
Plastikkarten
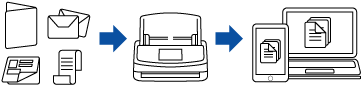
TIPP-
Wenn für jeden Dokumenttyp im Cloud-Einstellung-Bildschirm in ScanSnap Home ein Ziel-Cloud-Dienst angezeigt wird, werden die unten dargestellten Symbole angezeigt. Diese Symbole werden nicht geändert, auch wenn der Farbmodus, die Scan-Seite oder die Bildqualität in den Scaneinstellungen geändert werden.
 (Einstellung des Farbmodus)
(Einstellung des Farbmodus) (Einstellung der zu scannenden Seite)
(Einstellung der zu scannenden Seite) (Einstellung der Bildqualität)
(Einstellung der Bildqualität)
Wenn für jeden Dokumenttyp im Cloud-Einstellung-Bildschirm in ScanSnap Home ein Ziel-Cloud-Dienst angezeigt wird, wird die [Einstellung für jeden Dokumenttyp] Taste im Scaneinstellungen-Bildschirm angezeigt. Zum Ändern der Scaneinstellungen für jeden Dokumenttypen, wählen Sie eine der Registerkarten für Dokumenttypen aus, die beim Drücken der Taste [Einstellung für jeden Dokumenttyp] angezeigt werden, und ändern die Einstellungen.
- Taste [Scan]
Startet den Scanvorgang.
Wenn
 auf der [Scan] Taste angezeigt wird, startet der Scan nicht. Befolgen Sie die Meldung, die angezeigt wird, wenn Sie
auf der [Scan] Taste angezeigt wird, startet der Scan nicht. Befolgen Sie die Meldung, die angezeigt wird, wenn Sie  drücken, um das Problem zu beheben.
drücken, um das Problem zu beheben.
Bildschirm [Einstellungen]
Auf dem Bildschirm [Einstellungen] können Sie Informationen zu ScanSnap, Wi-Fi und Wartungen anzeigen sowie Einstellungen vornehmen.

Damit wird die Startseite wieder angezeigt.


Zeigt den Bildschirm [Wartung] an.
Die folgenden Bedienvorgänge können im Bildschrim [Wartung] ausgeführt werden.
Festlegen der Einstellungen zur Benachrichtigung, wenn der Scanner Schmutz auf dem Glas erkennt, der vertikale Streifen auf den gescannten Bildern verursacht
Auf das Austauschen von Verbrauchsmaterialien prüfen
Starten des Reinigungsvorgangs für die Zuführungs- und Ausgaberollen
Aktualisieren der Firmware auf eine neuere Version
In den folgenden Fällen wird
 unter
unter  angezeigt.
angezeigt.In den folgenden Fällen wird
 unter
unter  angezeigt.
angezeigt.Wenn Schmutz auf dem Glas erkannt wurde
Wenn die Anzahl gescannter Seiten den Austauschzyklus übersteigt
Wenn eine neuere Firmware verfügbar ist

Zeigt den Bildschirm [Scanner-Einstellungen] an.
Die folgenden Bedienvorgänge können im Bildschirm [Scanner-Einstellungen] ausgeführt werden.
Prüfen der Informationen zum ScanSnap, Wi-Fi oder Netzwerk
Festlegen der folgenden Elemente
Name des ScanSnap
Ob die Ergebnisse der Speicherung gescannter Bilder in einem Cloud-Dienst angezeigt werden sollen
Startmodus
Automatische Abschaltung
Methode zur Anzeige der Profile
Im Touchpanel angezeigte Sprache
USB-Betrieb
Zurücksetzen der folgenden Einstellungen
Mit Ausnahme der Einstellung [Anzeigesprache] im Bildschirm [Scanner-Einstellungen]
Kontrollkästchen-Einstellung [Melden, wenn neueste Version verfügbar ist] unter [Firmware aktualisieren] im Bildschirm [Wartung]
Kontrollkästchen-Einstellung [Melden, wenn ein Glas schmutzig ist] unter [Staubdetektor] im Bildschirm [Wartung]

Zeigt den Bildschirm [Wi-Fi-Einstellungen] an.
Die folgenden Bedienvorgänge können im Bildschirm [Wi-Fi-Einstellungen] ausgeführt werden.
Umschalten des Wi-Fi-Verbindungsmodus zum Verbinden des ScanSnap mit einem Computer oder Mobilgerät
Ändern der Einstellungen für jeden Verbindungsmodus
Überprüfen der Informationen, wie dem Wi-Fi-Verbindungsstatus und der Signalstärke
Zurücksetzen der Wi-Fi-Einstellungen, die für den ScanSnap konfiguriert sind.
Wenn es im Netzwerk ein Gerät mit derselben IP-Adresse wie die des ScanSnap gibt, wird
 auf
auf  angezeigt.
angezeigt.
-
Zeigt den Bildschirm [Die Geräte verbinden] an.
Zeigt die folgenden Informationen an, was für die Verbindung des Scanners mit einem neuen Computer oder einem neuen Mobilgerät erforderlich ist.
Scannername
IP-Adresse
Netzwerkname (SSID)
Kennwort
Die angezeigten Informationen variieren abhängig von der Verbindungsmethode für den ScanSnap.


Zeigt den Bildschirm [Hilfe] an.
Zeigt die Referenzseite des ScanSnap-Manuell an.